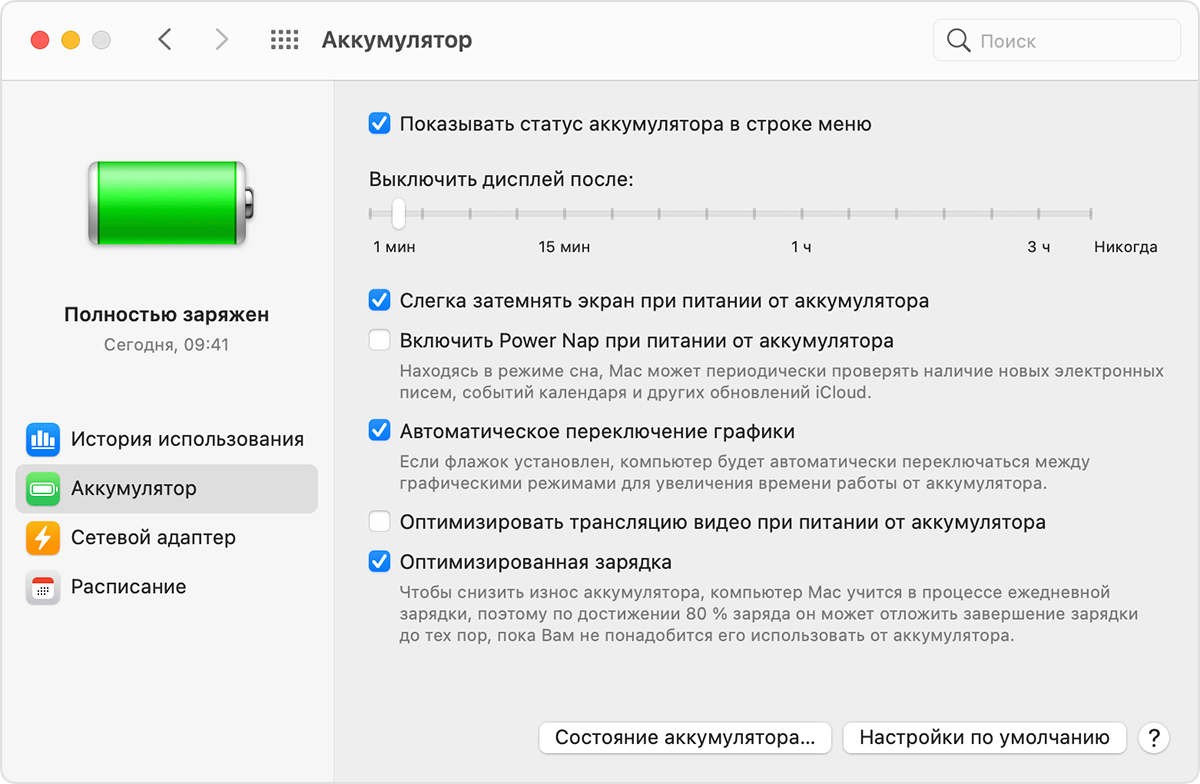- Если аккумулятор MacBook Pro (2016 г. и 2017 г.) не заряжается более чем на 1 %
- Проверка состояния аккумулятора
- Обновление macOS
- Определение модели компьютера
- Почему MacBook не заряжается до 100 процентов
- Почему MacBook не заряжается до конца
- Как отключить управление аккумулятором в macOS
- Лонгриды для вас
- Если зарядка аккумулятора на компьютере Mac приостановлена
- Возобновление зарядки
- Проверка состояния заряда
- Приостановка или отключение функции «Оптимизированная зарядка»
- Дополнительная информация
- Что Делать, Если MacBook НЕ Заряжается?
- Почему мой MacBook не заряжается при подключении к сети?
- Как проверить, есть ли проблемы с вашим MacBook Pro / Air?
- 1. Проверьте зарядное устройство MacBook
- 2. Попробуйте другой источник питания
- 3. Перезагрузите MacBook
- 4. Проверьте состояние батареи
- Как проверить уровень заряда аккумулятора MacBook?
- 5. Проверьте приложения, разряжающие аккумулятор
- Как найти на MacBook приложения, разряжающие аккумулятор?
- Как закрыть неисправные приложения и процессы на MacBook?
Если аккумулятор MacBook Pro (2016 г. и 2017 г.) не заряжается более чем на 1 %
Узнайте, что делать если аккумулятор MacBook Pro не заряжается более чем на 1 %.
В очень редких случаях владельцы MacBook Pro (2016 г. и 2017 г.) сообщают, что аккумулятор компьютера не заряжается более чем на 1 %.
При этом в строке состояния аккумулятора значится «Рекомендуется обслуживание». Если в строке состояния аккумулятора значится «Нормальное», эта проблема его не касается.
Если вы наблюдаете такое поведение на своем MacBook Pro (2016 г. и 2017 г.), обратитесь в компанию Apple, чтобы получить бесплатную замену аккумулятора. Перед обслуживанием ваш компьютер пройдет осмотр для подтверждения права на бесплатную замену аккумулятора.
Кроме того, компания Apple выпустила обновление macOS, в котором исключается эта проблема для других компьютеров MacBook Pro (2016 г. и 2017 г.). Обновите операционную систему до macOS Big Sur 11.2.1 или более поздней версии либо установите дополнительное обновление macOS Catalina 10.15.7.
Проверка состояния аккумулятора
Чтобы определить необходимость обслуживания аккумулятора, проверьте его состояние.
- В macOS Big Sur выберите меню Apple > «Системные настройки», нажмите «Аккумулятор», на боковой панели выберите «Аккумулятор», затем нажмите «Состояние аккумулятора».
- В macOS Catalina или более ранней версии, удерживая клавишу Option, щелкните значок аккумулятора в строке меню, чтобы открыть меню состояния аккумулятора.
Обновление macOS
Выберите «Системные настройки» в меню Apple (), затем нажмите «Обновление ПО», чтобы проверить наличие обновлений. Найдите операционную систему macOS Big Sur 11.2.1 или более поздней версии либо дополнительное обновление macOS Catalina 10.15.7.
Определение модели компьютера
Перейдите в меню Apple () > «Об этом Mac». Модели MacBook Pro (2016 г. и 2017 г.) перечислены ниже.
- MacBook Pro (13 дюймов, 2016 г., два порта Thunderbolt 3)
- MacBook Pro (13 дюймов, 2017 г., два порта Thunderbolt 3)
- MacBook Pro (13 дюймов, 2016 г., четыре порта Thunderbolt 3)
- MacBook Pro (13 дюймов, 2017 г., четыре порта Thunderbolt 3)
- MacBook Pro (15 дюймов, 2016 г.)
- MacBook Pro (15 дюймов, 2017 г.)
Этот документ будет обновляться по мере поступления новой информации.
Источник
Почему MacBook не заряжается до 100 процентов
Владельцы новых компьютеров Mac в нашем Telegram-чате часто сталкиваются с тем, что ноутбук не заряжается полностью. Проценты зарядки «замирают» на отметке 80, 85 или даже 98, и заветная «сотка» какое-то время не появляется. В итоге многие сразу начинают думать, что аккумулятор компьютера вышел из строя, или появилась какая-то другая проблема. Видимо, в Apple часто обращаются с этим вопросом, поэтому компания разъяснила, с чем связано такое поведение аккумулятора MacBook. Спойлер — с вашим Mac все в порядке, просто он стал гораздо умнее.
Иногда макбук не заряжается даже при подключенной зарядке
Почему MacBook не заряжается до конца
В macOS 10.15.5 появилась новая функция, которая позволяет управлять аккумулятором MacBook. Во-первых, владелец может посмотреть, в каком состоянии батарея ноутбука в меню «Состояние аккумулятора». Сделать это можно в меню «Настройки» — «Экономия энергии». Похожая функция есть и в iOS. Там система автоматически рассчитывает остаточную ёмкость аккумулятора в процентах, указывая на критическое состояние и рекомендуя обратиться в сервисный центр за обслуживанием.
Все остальное выполняет автоматика. macOS управляет состоянием аккумулятора для увеличения срока службы батареи за счёт снижения скорости её химического старения. Датчики отслеживают температуры, которые воздействовали на батарею, изучают характер её зарядки и другие факторы. Информация передается в процессор, где принимается решение, стоит приостанавливать зарядку или нет. Это происходит по мере необходимости, чтобы гарантировать, что батарея вашего MacBook заряжается до уровня, оптимального для вашего сценария использования, дабы замедлить её износ.
Все перезаряжаемые аккумуляторы являются расходными компонентами, производительность которых снижается по мере химического старения. С увеличением возраста химических составляющих аккумулятора его емкость уменьшается. Поэтому Apple и добавила эту новую функцию.
Вот еще один способ узнать, что аккумулятор MacBook пора менять.
Как отключить управление аккумулятором в macOS
Если вас по какой-то причине раздражает этот механизм, вы сможете самостоятельно решить, стоит ли его использовать, включив или отключив соответствующий переключатель, который скрывается в «Системных настройках».
- Запустите «Системные настройки» в меню Apple и откройте «Экономия энергии»;
- Выберите «Состояние аккумулятора»;
- Снимите флажок «Отслеживание состояния аккумулятора» и нажмите кнопку «ОК»;
Здесь можно посмотреть состояние аккумулятора MacBook
А так контроль за аккумулятором можно выключить
Но мы бы не советовали делать это без крайней необходимости. В то же время отключение может продлить время автономной работы, если вам это нужно.
Отслеживание состояния аккумулятора не только способствует продлению срока службы аккумулятора, но и может уменьшить количество времени, в течение которого ваш Mac работает на одном заряде аккумулятора, если включены ограничения емкости, — пишет Apple.
Функции управления работоспособностью аккумулятора доступны на ноутбуках Mac с портами Thunderbolt 3 и macOS Catalina 10.15.5 или более поздней версии. Это полезная опция, поскольку она увеличивает срок службы батареи Mac, сокращая время, которое батарея «проводит» при максимальной зарядке.
Есть и другие причины, по которым пользователи Mac могут видеть предупреждение «Не заряжается» при зарядке. Например, когда Mac не может получить достаточно энергии для зарядки батареи. В этих ситуациях Apple рекомендует использовать комплектный адаптер зарядки USB-C. Или можете зарядиться с помощью другого адаптера более высокой мощности.
Новости, статьи и анонсы публикаций
Свободное общение и обсуждение материалов
Лонгриды для вас
Карты из Apple Pay могут удаляться независимо от вас по нескольким причинам. Разбираем основные и разбираемся, что делать, чтобы вернуть карту обратно
С AirPods вы можете почувствовать себя настоящим Джеймсом Бондом, ведь наушники можно использовать не только для музыки, но и подслушивания разговоров! Неужели Apple специально добавила такую функцию? Не совсем. Рассказываем, как ей правильно пользоваться.
Мы привыкли, что если устройство Apple имеет приставку «Pro», то оно лучше. Но в случае с iPad это далеко не так. Возможно, вам будет достаточно купить iPad Air 4 и сэкономить. Разберём, действительно ли iPad Air круче iPad Pro, и какой iPad купить в 2021 году.
Unpunishable, не трясусь над батареей, пользуюсь так, как мне удобно. Это же вещь для жизни, а не для того, чтобы пылинки с нее сдувать.
Источник
Если зарядка аккумулятора на компьютере Mac приостановлена
В macOS Big Sur компьютер Mac анализирует ваш график зарядки, чтобы увеличить срок службы аккумулятора.
Функция «Оптимизированная зарядка» в macOS Big Sur позволяет продлить срок службы аккумулятора и сократить время, в течение которого ваш компьютер Mac полностью заряжен. В определенных ситуациях, когда функция активирована, компьютер Mac отложит зарядку свыше 80 %. Компьютер Mac анализирует график зарядки и обеспечивает полную зарядку компьютера Mac до отключения от зарядного устройства.
На компьютерах Mac с процессорами Apple M1 или процессорами T2 security функция «Оптимизированная зарядка» включена по умолчанию при настройке компьютера Mac или после обновления до macOS Big Sur.
Возобновление зарядки
Если вам нужно полностью зарядить компьютер Mac как можно быстрее, выберите «Зарядить полностью сейчас» в меню состояния аккумулятора.
Проверка состояния заряда
Когда функция «Оптимизированная зарядка» включена, в меню состояния аккумулятора указывается, когда компьютер Mac будет полностью заряжен, или что зарядка приостановлена. Если ноутбук большую часть времени остается подключенным к источнику питания, то во время, когда зарядка приостановлена, может отображаться сообщение «Зарядка приостановлена (аккумулятор используется редко)».
Приостановка или отключение функции «Оптимизированная зарядка»
Если необходимо временно приостановить работу функции «Оптимизированная зарядка» или полностью отключить ее, выполните следующие действия.
- Выберите меню Apple > «Системные настройки».
- Нажмите «Аккумулятор», а затем выберите «Аккумулятор» на боковой панели.
- Снимите флажок «Оптимизированная зарядка», затем нажмите «Выключить» или «Выключить до завтра».
Дополнительная информация
В ноутбуках Mac есть еще одна функция, которая призвана продлить срок службы аккумулятора, — это функция отслеживания состояния аккумулятора. Узнайте больше об отслеживании состояния аккумулятора в ноутбуках Mac с процессором Apple или процессрами Intel.
Источник
Что Делать, Если MacBook НЕ Заряжается?
Батарея не заряжается при подключении? Вы устали от проблем с зарядкой MacBook? Возможно, вы оказались в ситуации, когда вы могли использовать MacBook, подключив зарядное устройство, но аккумулятор не заряжается во включенном состоянии, и индикатор не горит. Это сводит к нулю конечную цель MacBook — портативность — вы вынуждены сидеть рядом с розеткой с постоянно подключенным Mac, когда вы его используете. Или могут быть случаи, когда аккумулятор вашего MacBook разряжается ненормально быстро.
Если адаптер нагревается, то проблемы с зарядкой могут быть связаны с зарядным устройством, а не с вашим MacBook. Попробуйте зарядить Mac другим зарядным устройством. Теперь, если вы можете это сделать, вероятно, виновато ваше предыдущее зарядное устройство. Если у вас нет запасного зарядного устройства, вы можете обратиться в магазин, чтобы купить себе зарядку. Возможно вы не знаете как выбрать модель зарядки, специальные онлайн-сервисы по подбору деталей, как zeto.ua, облегчат задачу, достаточно знать модель ноутбука.
Почему мой MacBook не заряжается при подключении к сети?
Вот некоторые из распространенных причин, по которым аккумулятор MacBook не заряжается:
- Некоторые проблемы с зарядным устройством или розеткой.
- В зарядном порту MacBook может скапливаться пыль или мусор.
- Ваш Mac может перегреваться.
- На MacBook используется ресурсоемкое программное обеспечение или приложения, которые потребляют больше энергии, чем обеспечивает источник питания. Например, если вы играете в игры на своем Mac или используете программное обеспечение для редактирования видео.
- Функция управления состоянием батареи в macOS Catalina 10.15.5 может снизить максимальный заряд батареи, чтобы избежать чрезмерной нагрузки на батарею и продлить срок ее службы.
Как проверить, есть ли проблемы с вашим MacBook Pro / Air?
Существует множество сторонних приложений, которые позволяют понять проблемные области, которые могут вызвать проблемы на вашем MacBook. Функция Smart Scan в CleanMyMac X — это полезный инструмент, который выполняет быстрое сканирование для выявления ненужных файлов на вашем Mac и оптимизацию, которая должна выполняться в зависимости от состояния вашего устройства.
Помимо этого приложения, вы также можете использовать базовые альтернативы, такие как iStat Menus и Monit, чтобы проверить производительность вашего MacBook Pro и MacBook Air.
Теперь, когда вы знаете причины, по которым аккумулятор MacBook Pro или MacBook Air не заряжается, давайте исправим их с помощью простых приемов, упомянутых ниже. Так. Давайте начнем.
Отказ от ответственности : действуйте на свой страх и риск, мы не несем ответственности, если с вашим устройством что-то пойдет не так.
1. Проверьте зарядное устройство MacBook
Если аккумулятор не заряжается, это может быть связано с ненадежным подключением. Поэтому, во-первых, убедитесь, что вы правильно подключили зарядное устройство к порту зарядки. Чтобы еще раз проверить, отключите и снова подключите зарядное устройство к MacBook.
Вы должны проверить адаптер, съемную вилку и зарядный кабель на предмет повреждений, таких как оголенные провода, обрыв или любые изгибы. Кроме того, проверьте, не выглядит ли ваш адаптер перегорелым или обесцвеченным.
Эти мелочи можно легко упустить из виду, поэтому рекомендуется дважды проверить основы, а затем перейти к другим решениям.
2. Попробуйте другой источник питания
Возможно, вы подключили MacBook к источнику питания, который дает ему достаточно энергии для работы, но недостаточно энергии для одновременной зарядки аккумулятора вашего устройства. Например, если вы подключили свой MacBook к адаптеру питания авиакомпании, вы все равно можете использовать свой Mac, но он не сможет заряжать аккумулятор, даже если ваш Mac выключен или переведен в спящий режим. Например, могут быть некоторые колебания в электричестве, и розетка не может обеспечить стабильное питание для зарядки вашего Mac. Кроме того, неисправный / поврежденный источник питания может быть основной причиной проблемы с зарядкой на вашем Mac. В таких случаях отключите зарядное устройство от текущего источника питания и перейдите к другой сетевой розетке, чтобы включить MacBook, чтобы проверить, розетка ли это или что-то не так с вашим Mac.
3. Перезагрузите MacBook
Предлагаем вам быстрый и эффективный способ решение проблемы, который придет в голову каждому пользователю, когда что-то пойдет не так с его устройствами — просто выключить и включить. И да, это может помочь вам исправить, если аккумулятор вашего MacBook не заряжается. Перейдите в меню Apple> Перезагрузить. В случае, если экран вашего MacBook зависает, нажмите и удерживайте кнопку Command, одновременно нажимая кнопку питания, чтобы выполнить принудительный перезапуск . Обратите внимание, что если вы выполните принудительный перезапуск на MacBook, вы можете потерять несохраненные изменения в открытых документах.
Простая перезагрузка может избавить вас от тех незначительных проблем, которые могут мешать процессу зарядки вашего MacBook Pro, а также MacBook Air. Так что не забудьте попробовать.
4. Проверьте состояние батареи
Важно следить за состоянием батареи вашего Mac, потому что батареи со временем изнашиваются и нуждаются в замене. Еще важнее следить за состоянием аккумулятора, если аккумулятор Mac не заряжается.
Как проверить уровень заряда аккумулятора MacBook?
- Нажмите и удерживайте клавишу Option (Alt) . Теперь щелкните значок батареи в строке состояния.
- Состояние вашей батареи будет отображаться в одном из следующих 4 состояний:
- Нормальный : указывает на здоровый аккумулятор.
- Скоро заменить : аккумулятор держит меньше заряда и вскоре должен быть заменен.
- Заменить сейчас : батарею следует заменить как можно скорее.
- Аккумулятор для обслуживания : необходимо немедленно заменить аккумулятор, чтобы не повредить MacBook.
5. Проверьте приложения, разряжающие аккумулятор
Если приложение потребляет слишком много батареи, это обременительно для устройства и может вызвать перегрев, а также некоторые проблемы с батареей на MacBook. Приложения, разряжающие аккумулятор, либо разработаны плохо, либо зациклены на бесконечном цикле, в котором они продолжают использовать системные ресурсы. Теперь вы должны обнаружить и закрыть эти приложения, разряжающие аккумулятор, чтобы исправить проблемы с зарядкой на вашем Mac.
Как найти на MacBook приложения, разряжающие аккумулятор?
Вы можете легко найти приложения, разряжающие аккумулятор, с помощью Activity Monitor, который является встроенной утилитой в macOS. Он отображает все процессы, которые запущены на вашем MacBook. Вы можете увидеть, как они влияют на производительность вашего устройства, а затем соответствующим образом управлять этими процессами.
- Перейдите в Приложения> Утилиты> Монитор активности.
- Выберите «Просмотр»> «Все процессы».
- Щелкните % CPU, и он отсортирует все приложения и процессы. Эта информация и информация на панели «Энергия» помогут вам определить процессы и приложения, влияющие на батарею.
- Нажмите «Энергия», и он покажет потребление энергии каждым приложением.
- Теперь используйте столбец «Avg Energy Impact», чтобы определить приложения, которые потребляют больше всего энергии.
- Закройте приложения, потребляющие много заряда батареи.
Как закрыть неисправные приложения и процессы на MacBook?
- Во-первых, вы должны попытаться закрыть приложение / процесс в обычном режиме. Перейдите к процессу и выберите «Выйти» или повторно щелкните (щелкните правой кнопкой мыши) значок приложения в доке. Затем нажмите «Выйти».
- Если вы не можете нормально закрыть приложение / процесс, вы также можете использовать Activity Monitor для принудительного выхода. Сохраните работу, которую вы выполняли в этом приложении, или сохраните любые документы, связанные с этим процессом, выберите приложение / процесс в Activity Monitor и выберите « Просмотр»> «Принудительный выход».
Примечание. Если вы закроете приложение, оно не будет удалено с вашего устройства, а просто перестанет работать. Если приложение продолжает плохо себя вести в вашей системе, лучше всего сразу удалить его или проверить наличие обновлений и последних отзывов о нём.
Источник