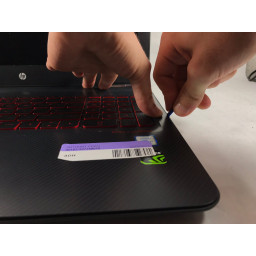Замена аккумулятора hp omen
HP OMEN 15 ce000 — Обсуждение
Обсуждение Всего Модельного Ряда HP Omen 15 (2017)
Операционная система Windows 10 Домашняя 64 или DOS
Процессор Intel® Core™ i7-7700HQ или i5-7300HQ
Чипсет Intel® HM175
Системная плата HP OMEN by HP Laptop 15-ce0xx mainboard DMI — HP 838F
Память оперативная DDR4 частотами от 2133мГц — 2400мГц SDRAM, объёмом от 6GB — 24GB
Хранение информации Различные модификации постоянной памяти от 1TB HDD до HDD 2TB +SDD NVMe 512GB
Графика NVIDIA® GeForce® GTX 10 серии — 1050, 1050TI, 1060 объёмом набортной памяти от 2GB до 6GB
Аудио Bang & Olufsen; HP Audio Boost; два динамика; кодек — Realtek ALC295
Дисплей Full HD (60 или 120 гц) или 4К (60гц) IPS дисплеи.
Питание блок питания Quick Charge 150-200 Вт 7.7A весом около 300-360 грамм.
4-элементный литий-ионный аккумулятор, мошьностью — 70 Вт·ч емкостью — 4550мА·ч
Быстрая зарядка аккумулятора: приблизительно 90 % за 90 минут.
Время работы от аккумулятора до 9 часов
Максимальное время работы от аккумулятора при воспроизведении видео до 6 часов.
Сетевой интерфейс
Встроенный сетевой адаптер 10/100/1000 GbE
Беспроводная связь
Комбинированный модуль Intel® 802.11b/g/n/ac (2 x 2), Wi-Fi® и Bluetooth® 4.2 (с поддержкой стандарта Miracast)
Порты
1 разъем USB 3.1 Type-C™ (скорость передачи данных до 5 Гбит/с, DP1.2, технология HP Sleep and Charge)
*Опционально в некоторых моделях устанавливается Tunderbolt 3.0 (для подключения внешних боксов видеокарт и прочей периферии)
3 разъема USB 3.1 Gen 1 (1 разъем с технологией HP Sleep and Charge);
1 разъем mini DP; 1 разъем HDMI; 1 разъем RJ-45;
1 комбинированный разъем для наушников и микрофона (гарнитуры)
1 входной разъем для микрофона
1 многоформатное Hi-Speed устройство считывания карт памяти SD
Web-камера
Камера HP Wide Vision HD с двумя встроенными цифровыми микрофонами.
Прмечания
На оф. сайте можно голову сломать разбираясь в спецификациях конкретно вашего Ноута этой модели. То что считаю важным и не очевидным следующие положения:
1. Не очевидно, наличие либо отсутствие thunderbolt 3. проверять на оф сайте по серийному номеру на днище Вашего ноутбука перед покупкой желательно обратить внимание.
2. Нормальной температурой модельного ряда под ЛИНЕЙНОЙ нагрузкой можно считать — по процессору 84’C (без троттлинга) по видеокарте (GTX 1060\1050TI\1050) — 84’C\78’C\72’C (без троттлинга)
2.1 В играх данный параметр варьируется в зависимости от самой игры, предельно нормально CPU — 90’C + GPU 84’C справедливо для самой горячей пары i7 7700hq+ 1060GTX опять же без троттлинга.
2.2 Если ваш ноутбук по линейной нагрузке тестами, или играми — разогревается сильнее цифр (протестированных субъективно мной, а так-же по данным людей из данной ветки), + ещё и появился сброс частот CPU (троттлинг) — стоит провести обслуживание вашего ноута, на предмет замены термопасты.
2.3 Наносить пасту нужно тонким слоем, жидкий метал НЕ рекомендуется (т.к он проводит ток), лучше купите MX2\MX4 и аналоги термопаст в любом сетевом магазине ДНС, или Ситилинк.
2.4 Если замена термопасты не помогла — обратите внимание на пятно контакта чипа с поверхностью Системы Охлаждения, возможно есть перекос и прижим не плотный.
2.5 Если вы не доверяете своим рукам, или они трясутся — не открывайте ноутбук, нужно идти отдавать в «хороший» сервис и платить.
Помните — нужно всегда брать\проверять документ защищающий ваши права, например акт приёма\оказания работ\гарантий, чтобы потом в случаях форс мажоров — без паники, всё решить словами, или силой закона >-) .
3. Данная линейка в этой диагонали, имеет 3 варианта матриц: 1920 x 1080, 60 Гц (216 nit); 1920 x 1080, 120 Гц (300 nit); 3840 x 2160, 60Гц (320 nit). Цветовые охваты (sRGB\aRGB) -> 60 Гц — 66%\50% ; 120 Гц — 90%\60% ; 4K — 98%\78%.
Ответ службы поддержки по поводу апгреда:
«Ноутбук имеет одну нижнюю крышку, Вы можете ее снять без потери гарантии и выполнить апгрейд оперативной памяти или жесткого диска. Однако, если при этом Вы повредите какие-либо компоненты или из-за этого возникнет другая неисправность, гарантия будет аннулирована.»
Разгон — процессора не возможен, а вот успокоить его аппетиты там где нужно — можно с помощью программы XTU ссылка на поясняющий пост делаете на свой страх и риск.
Более просто настроить можно — профилем управления питанием Windows — нажимаешь на батарейку в трее — параметры — дополнительные параметры — управление состоянием процессора.
Пример, ставим в поле «максимальное состояние процессора» — 99% так отключается турбобуст процессора, это существенно снижает температуру и процессор станет немного менее «ловким» (подойдёт тем, кто не использует тяжёлых программ, для большинства игр хватает).
Разогнать видеокарту — GTX 10 серии — можно и даже нужно (опять же, ответственность на вас), а о том как это сделать можно посмотреть в этом видео -> Youtube
Для удобства пользования можно подготовить несколько пресетов частот — графиков ядра, вольтажа и памяти.
У меня — 3 профиля для 1050ti:
Минимальный — для казуалочек и малотребовательных жанров, частоты 1240/7200 (ядро\память) потребление карты
30W при 100% нагрузки ядра и контроллера памяти
Средний — для большинства игр 1500\7200 (ядро\память)
39W при 100% нагрузки ядра и контроллера памяти
Стабильный максимум для тех случаев когда нужно больше мошьности -> 1912\9000 (ядро\память)
54W при 100% нагрузки ядра и контроллера памяти
Во всех 3х профилях используется понижение вольтажа ядра установленного на графике соотношения частоты к напряжению так-же описанному в гайде разгона по ссылке выше.
Цифры приведены в пример, могут отличаться т.к качество сборки и самих кристаллов — разное.
Разгон шины LDVS встроенного монитора до 100гц (ОПАСНО)
По методу описанному в сообщении пользователем форума, он добился 100гц ссылка
Оптимизация аппаратная — По большей части, в грамотном разгоне\торможении видеокарты, а так-же твикинге питания процессора и есть 70% оптимизации работы твоего ноутбука остальные 30% это грамотное использование и ваш опыт.
По моим тестам, после разгона видеокарты и понижения питания CPU и GPU, удалось снизить потребление на внушающие — 36 ватт (было 108 ватт получил 72 в максимальной нагрузке), в среднем этот показатель близится к 60w.
FPS при этом поднялся на 10-18%, а температуры не превышают 70-80 градусов, примерно этого можно добиться (грамотная забота ещё никому не вредила, техника не исключение :yes2: ) Enjoy!.
Не нужно ставить экстремальные значения разгона\понижения вольтажа, когда вы только осваиваете эти инструменты, начините с малого шага частот и напряжений, вдруг повезёт и без лишних температур, вы получите бонусную производительность. А если не выжимать все соки, оставить маленький запас, то и без последствий для устройства, пробуйте. НО аккуратно не торопитесь! 🙂
Источник
Как заменить аккумулятор HP Omen 17 (PF06XL)
Инструменты
- Отвёртка крестовая 1.5 мм
- Пинцет
Запчасти
Ноутбук HP Omen 17 (PF06XL) имеет аккумулятор встроенного типа, который со временем изнашивается и испытывает проблемы. Для его замены необходимо снять крышку на донной части компьютера. Также процедура частичной разборки пригодится для тех, кто решил выполнить апгрейд внутренних компонентов или обслужить внутреннюю часть устройства. Следуйте пошаговой инструкции.
Шаг 1
- • Нет ничего сложного в первичной разборке и снятии крышки HP Omen 17 (PF06XL) — главное отключите устройство.
- • Обратите внимание на силиконовые колпачки, которые размещены на винтах — их нужно сперва удалить, слегка приподняв их (смотрите изображение).
- • Выкрутите все фиксирующие крышку винты по её периметру.
- • После этого крышку легко снять.

Шаг 2
- • Аккумулятор находится слева внизу в большом чёрном корпусе.
- • Крестовой отвёрткой выкрутите винты, которыми он закреплён на внутренней раме ноутбука.
Шаг 3
- • Отсоедините кабель питания аккумулятора в его левом верхнем углу.
- • Для этого разблокируйте штекер, оттянув фиксаторы, и потяните за него.
- • Вытащите аккумулятор для замены.

Заключение
Разместите новый аккумулятор на месте прежнего и соберите ноутбук HP Omen 17 (PF06XL) в обратном порядке инструкции.
Внимание! Утилизируйте аккумулятор согласно правилам вашего региона.
Источник
Замена батареи HP Omen 15-ax243dx
Ваша батарея часто умирает? Не держит заряд или вообще не заряжает? Что ж, возможно, пришло время заменить батарею, и с помощью этого руководства вы можете заменить ее всего за 4 простых шага, занимающих 5-10 минут вашего времени. Единственный инструмент, который вам понадобится, — это стандартная отвертка Phillips # 00, чтобы вы могли удалить соответствующие винты. Следуйте этому руководству, чтобы успешно извлечь аккумулятор из ноутбука HP-Omen.
Шаг 1
Задняя панель закреплена 10 винтами. С помощью крестообразной отвертки № 00 выверните десять 1,2 мм винтов.
Отвертка должна быть вставлена под тем же углом, что и винты.
«Обязательно следите за винтами и откуда они взялись. Некоторые вписываются только в одну точку.
Шаг 2
Вставьте пластиковый инструмент открытия между задней панелью и верхним кожухом. Аккуратно нажмите на инструмент открытия вверх, чтобы снять нижнюю часть корпуса.
Следуйте за рукой за инструментом и осторожно поднимите корпус.
Если приложить слишком большое давление и силу, вы можете взломать одну из панелей.
Шаг 3
Удалите четыре 1,2 мм винта Phillips # 00 вокруг батареи.
Шаг 4
Вытяните кабель, чтобы отсоединить аккумулятор от устройства. Аккумулятор поднимется прямо из устройства.
Отсоедините шнур от батареи и при необходимости утилизируйте батарею.
Комментарии
Пока еще нет ниодного комментария, оставьте комментарий первым!
Источник
Замена батареи в ноутбуке HP Omen 15-ax243dx
Ваша батарея умирает? Она не держит заряд или даже не заряжается вообще? Возможно пришло время заменить вашу батарею и с помощью этого руководства вы можете заменить ее всего за 4 простых шага, сделав за 5-10 минут вашего времени. Единственный инструмент который вам понадобится — это стандартная отвертка # 00, чтобы вы могли снять соответствующие винты. Следуйте этому руководству чтобы успешно извлечь аккумулятор из ноутбука HP-Omen.
- Задняя панель закреплена 10 винтами. Используя отвертку # 00, снимите десять винтов диаметром 1,2 мм.
- Отвертка должна быть вставлена под тем же углом, что и винты.
- Вставьте пластиковый инструмент для открытия между задней панелью и верхним корпусом. Аккуратно вдавите открывающий инструмент вверх, чтобы снять нижний чехол.
- Следуйте рукой за инструментом и аккуратно поднимите корпус.
- Снимите четыре винта # 00 диаметром 1,2 мм вокруг аккумулятора.
- Вытяните кабель, чтобы отсоединить аккумулятор от устройства. Батарея будет подниматься прямо из устройства.
- Если необходимо, отсоедините шнур от аккумулятора и утилизируйте его.
- Чтобы собрать свое устройство следуйте этим инструкциям в обратном порядке.
Источник
Замена аккумулятора hp omen
HP OMEN 15 ce000 — Обсуждение
Обсуждение Всего Модельного Ряда HP Omen 15 (2017)
Операционная система Windows 10 Домашняя 64 или DOS
Процессор Intel® Core™ i7-7700HQ или i5-7300HQ
Чипсет Intel® HM175
Системная плата HP OMEN by HP Laptop 15-ce0xx mainboard DMI — HP 838F
Память оперативная DDR4 частотами от 2133мГц — 2400мГц SDRAM, объёмом от 6GB — 24GB
Хранение информации Различные модификации постоянной памяти от 1TB HDD до HDD 2TB +SDD NVMe 512GB
Графика NVIDIA® GeForce® GTX 10 серии — 1050, 1050TI, 1060 объёмом набортной памяти от 2GB до 6GB
Аудио Bang & Olufsen; HP Audio Boost; два динамика; кодек — Realtek ALC295
Дисплей Full HD (60 или 120 гц) или 4К (60гц) IPS дисплеи.
Питание блок питания Quick Charge 150-200 Вт 7.7A весом около 300-360 грамм.
4-элементный литий-ионный аккумулятор, мошьностью — 70 Вт·ч емкостью — 4550мА·ч
Быстрая зарядка аккумулятора: приблизительно 90 % за 90 минут.
Время работы от аккумулятора до 9 часов
Максимальное время работы от аккумулятора при воспроизведении видео до 6 часов.
Сетевой интерфейс
Встроенный сетевой адаптер 10/100/1000 GbE
Беспроводная связь
Комбинированный модуль Intel® 802.11b/g/n/ac (2 x 2), Wi-Fi® и Bluetooth® 4.2 (с поддержкой стандарта Miracast)
Порты
1 разъем USB 3.1 Type-C™ (скорость передачи данных до 5 Гбит/с, DP1.2, технология HP Sleep and Charge)
*Опционально в некоторых моделях устанавливается Tunderbolt 3.0 (для подключения внешних боксов видеокарт и прочей периферии)
3 разъема USB 3.1 Gen 1 (1 разъем с технологией HP Sleep and Charge);
1 разъем mini DP; 1 разъем HDMI; 1 разъем RJ-45;
1 комбинированный разъем для наушников и микрофона (гарнитуры)
1 входной разъем для микрофона
1 многоформатное Hi-Speed устройство считывания карт памяти SD
Web-камера
Камера HP Wide Vision HD с двумя встроенными цифровыми микрофонами.
Прмечания
На оф. сайте можно голову сломать разбираясь в спецификациях конкретно вашего Ноута этой модели. То что считаю важным и не очевидным следующие положения:
1. Не очевидно, наличие либо отсутствие thunderbolt 3. проверять на оф сайте по серийному номеру на днище Вашего ноутбука перед покупкой желательно обратить внимание.
2. Нормальной температурой модельного ряда под ЛИНЕЙНОЙ нагрузкой можно считать — по процессору 84’C (без троттлинга) по видеокарте (GTX 1060\1050TI\1050) — 84’C\78’C\72’C (без троттлинга)
2.1 В играх данный параметр варьируется в зависимости от самой игры, предельно нормально CPU — 90’C + GPU 84’C справедливо для самой горячей пары i7 7700hq+ 1060GTX опять же без троттлинга.
2.2 Если ваш ноутбук по линейной нагрузке тестами, или играми — разогревается сильнее цифр (протестированных субъективно мной, а так-же по данным людей из данной ветки), + ещё и появился сброс частот CPU (троттлинг) — стоит провести обслуживание вашего ноута, на предмет замены термопасты.
2.3 Наносить пасту нужно тонким слоем, жидкий метал НЕ рекомендуется (т.к он проводит ток), лучше купите MX2\MX4 и аналоги термопаст в любом сетевом магазине ДНС, или Ситилинк.
2.4 Если замена термопасты не помогла — обратите внимание на пятно контакта чипа с поверхностью Системы Охлаждения, возможно есть перекос и прижим не плотный.
2.5 Если вы не доверяете своим рукам, или они трясутся — не открывайте ноутбук, нужно идти отдавать в «хороший» сервис и платить.
Помните — нужно всегда брать\проверять документ защищающий ваши права, например акт приёма\оказания работ\гарантий, чтобы потом в случаях форс мажоров — без паники, всё решить словами, или силой закона >-) .
3. Данная линейка в этой диагонали, имеет 3 варианта матриц: 1920 x 1080, 60 Гц (216 nit); 1920 x 1080, 120 Гц (300 nit); 3840 x 2160, 60Гц (320 nit). Цветовые охваты (sRGB\aRGB) -> 60 Гц — 66%\50% ; 120 Гц — 90%\60% ; 4K — 98%\78%.
Ответ службы поддержки по поводу апгреда:
«Ноутбук имеет одну нижнюю крышку, Вы можете ее снять без потери гарантии и выполнить апгрейд оперативной памяти или жесткого диска. Однако, если при этом Вы повредите какие-либо компоненты или из-за этого возникнет другая неисправность, гарантия будет аннулирована.»
Разгон — процессора не возможен, а вот успокоить его аппетиты там где нужно — можно с помощью программы XTU ссылка на поясняющий пост делаете на свой страх и риск.
Более просто настроить можно — профилем управления питанием Windows — нажимаешь на батарейку в трее — параметры — дополнительные параметры — управление состоянием процессора.
Пример, ставим в поле «максимальное состояние процессора» — 99% так отключается турбобуст процессора, это существенно снижает температуру и процессор станет немного менее «ловким» (подойдёт тем, кто не использует тяжёлых программ, для большинства игр хватает).
Разогнать видеокарту — GTX 10 серии — можно и даже нужно (опять же, ответственность на вас), а о том как это сделать можно посмотреть в этом видео -> Youtube
Для удобства пользования можно подготовить несколько пресетов частот — графиков ядра, вольтажа и памяти.
У меня — 3 профиля для 1050ti:
Минимальный — для казуалочек и малотребовательных жанров, частоты 1240/7200 (ядро\память) потребление карты
30W при 100% нагрузки ядра и контроллера памяти
Средний — для большинства игр 1500\7200 (ядро\память)
39W при 100% нагрузки ядра и контроллера памяти
Стабильный максимум для тех случаев когда нужно больше мошьности -> 1912\9000 (ядро\память)
54W при 100% нагрузки ядра и контроллера памяти
Во всех 3х профилях используется понижение вольтажа ядра установленного на графике соотношения частоты к напряжению так-же описанному в гайде разгона по ссылке выше.
Цифры приведены в пример, могут отличаться т.к качество сборки и самих кристаллов — разное.
Разгон шины LDVS встроенного монитора до 100гц (ОПАСНО)
По методу описанному в сообщении пользователем форума, он добился 100гц ссылка
Оптимизация аппаратная — По большей части, в грамотном разгоне\торможении видеокарты, а так-же твикинге питания процессора и есть 70% оптимизации работы твоего ноутбука остальные 30% это грамотное использование и ваш опыт.
По моим тестам, после разгона видеокарты и понижения питания CPU и GPU, удалось снизить потребление на внушающие — 36 ватт (было 108 ватт получил 72 в максимальной нагрузке), в среднем этот показатель близится к 60w.
FPS при этом поднялся на 10-18%, а температуры не превышают 70-80 градусов, примерно этого можно добиться (грамотная забота ещё никому не вредила, техника не исключение :yes2: ) Enjoy!.
Не нужно ставить экстремальные значения разгона\понижения вольтажа, когда вы только осваиваете эти инструменты, начините с малого шага частот и напряжений, вдруг повезёт и без лишних температур, вы получите бонусную производительность. А если не выжимать все соки, оставить маленький запас, то и без последствий для устройства, пробуйте. НО аккуратно не торопитесь! 🙂
Источник