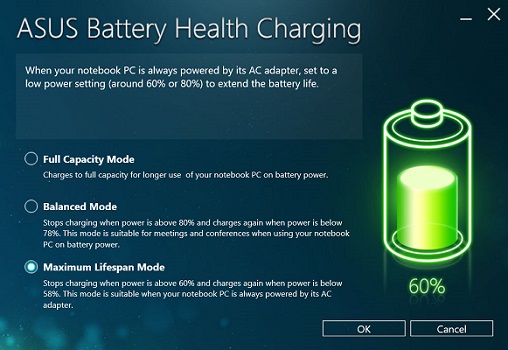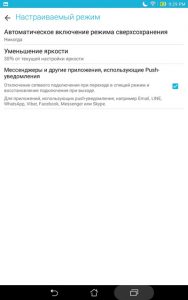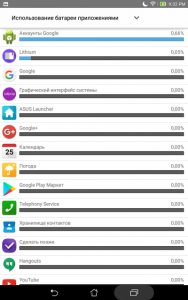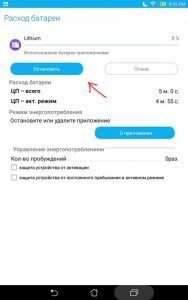- 990x.top
- Простой компьютерный блог для души)
- Asus Battery Health Charging — что это за программа и нужна ли она?
- ASUS Battery Health Charging Utility для Windows
- Особенности
- Возможности
- Вывод
- Режим энергосбережения на Asus
- Режимы энергосбережения
- Таблица энергопотребления
- Как сохранить батарею на ноутбуке?
- Измените параметры энергосбережения Windows
- Используйте инструменты для обслуживания аккумуляторов вашего ноутбука
- Держите яркость на минимальном уровне
- Старайтесь не нагревать ноутбук
- Избегайте полного разряда
- Убивайте приложения и процессы, которые сильно жрут ресурсы ноутбука
- Выключайте аппаратные модули
- Закрывайте лишние вкладки браузера
- Заботьтесь о вашем аккумуляторе
990x.top
Простой компьютерный блог для души)
Asus Battery Health Charging — что это за программа и нужна ли она?

Когда ноутбук работает от сети — батарея постоянно держит высокий заряд 98-100%. Длительное время такого состояние сокращает срок службы аккумулятора. Для защиты от негативного воздействия пользователи могут установить максимальную мощность RSOC (Relative State Of Charge) используя данную программу, что позволит увеличить срок службы аккумулятора.
Некоторые модели ноутбуков содержат функцию Battery Health Charging в фирменном приложении MyASUS, в разделе аппаратных настроек (Hardware Settings):
При активации программы отобразится окно с предложением выбрать из трех режимов:
- Режим полной мощности (установлен по умолчанию). Батарея держит максимальный заряд для длительной автономной работы.
- Сбалансированный режим. Заряжаться аккумулятор будет до 80%, после зарядка отключится, пока уровень не упадет до 78%.
- Максимальный срок службы. Заряжаться ноутбук прекратит при достижении уровня заряда 60%. Когда упадет до 58% — зарядка возобновиться. Данный вариант стоит выбирать, если ноутбук постоянно используется подключенным к розетке.
Данное программное обеспечение стандартно идет установленным на некоторых ноутбуках фирмы Asus. Также можно самостоятельно скачать используя официальное руководство.
Источник
ASUS Battery Health Charging Utility для Windows
Proteus Professional 8.11 rus
PaperPort Professional 14.6.16416.1635 русская версия
При работе с ноутбуком, пользователи чаще всего подключают его к адаптеру, что снижает срок его службы. Батарея в течение длительного времени находится в режиме повышенной мощности. Чтобы обезопасить аккумулятор, пользователи могут установить специальную программу: ASUS Battery Health Charging Utility.
Она строена в некоторые модели ноутбуков от ASUS, в чем можно убедиться, проверив стандартные аппаратные настройки. Главная задача утилиты – оптимизация зарядного устройства для ноутбука, повышение его автономности.
Особенности
После установки приложения пользователю предоставляется на выбор несколько опций, из которых он должен выбрать подходящую под свой ноутбук.
- Полная мощность. Такой вариант подходит, если устройство необходимо заряжать до 100%, чтобы поддерживать возможность продлить срок автономной работы. Такой режим позволит реже подключать адаптер, тем самым увеличивая срок его эксплуатации.
- Сбалансированный или оптимальный режим. Это позволит снизить нагрузку на батарею. Адаптер автоматически отключается, когда уровень заряда ноутбука достигает 80%, когда он падает до 70%, батарея снова включится. Идеально подходит для работы на дому, когда есть возможность постоянного доступа к зарядному устройству.
- Максимальное время эксплуатации. Режим предназначен для электронного устройства, которое постоянно находится на зарядке. Он позволит оптимизировать работу адаптера, тем самым повышая возможность его дальнейшего использования. Ноутбук заряжается до 60%, после чего питание от адаптера прекращается. Когда заряд падает до 58%, оно возобновляется.
Возможности
Утилита приспособлена для увеличения времени работы батареи ноутбука. Она поддерживает русский язык, поэтому не придется тратить время на перевод незнакомых слов. При выборе оптимального режима заряда, для устройства, пользователь может продлить срок работы аккумулятора.
Поскольку ноутбук часто находится подключенным к адаптеру, то его время самостоятельной работы снижается. Чтобы это предотвратить была созданна ASUS Battery Health Charging Utility. Программа предоставляет пользователю 3 режима, из которых он выбирает наиболее подходящий для своего аккумулятора.
Если возникают вопросы и сложности по поводу того, какой из них лучше всего использовать, то можно обратиться к подсказке, предоставляющей программой. Она стандартно идет на некоторые ноутбуки фирмы ASUS, но при ее отсутствии можно выполнить самостоятельную установку
Вывод
Утилита будет полезна пользователям, пользующимся ноутбуком дома, с постоянным доступом к зарядному устройству. Она снижает давление на аккумулятор и продлевает срок его службы. Также можно выделить ее отдельные ключевые параметры:
- Легко устанавливается на ноутбук.
- Повышает возможность автономной работы, без подключения к зарядному устройству.
- Улучшение производительности устройства.
- Интерфейс полностью на русском языке.
- Совместима с любой версией Windows.
Источник
Режим энергосбережения на Asus

Как включить и настроить под себя режим экономии энергии в телефоне? Что такое интеллектуальное энергосбережение и стоит ли ему доверять? Какие приложение расходуют больше всего энергии и можно ли их отключить? Отвечу на эти вопросы на примере планшета Asus. В вашем смартфоне другого производителя рекомендации те же, но меню может немного отличаться.
Режимы энергосбережения
Переходим в Настройки > Управление энергопотреблением > Режим энергосбережения.
Мы видим таблицу, где показана статистика заряда батареи и расход энергии. Встроенная интеллектуальная служба энергосбережения предлагает 3 варианта, как продлить работу аккумулятора:
- Режим экономии энергии – максимальное экономия энергии. Понижается производительность, отключаются многие фоновые службы, передача данных через wifi и gps. Временно прекращается автосинхронизация и автообновление программ в телефоне.
- Оптимизированный режим – сохраняется общая производительность смартфона, но отключаются некоторые ненужные службы. Это “золотая середина” – рекомендую использовать этот режим.
- Настраиваемый режим – основные настройки вы устанавливаете вручную.
- Автоматическое включение режима сверхсохранения – ограничение работы устройства по максимуму, чтобы сохранить только работу GSM-связи. Лучше включать, когда заряда осталось 5-10%.
- Уменьшение яркости экрана. В целях экономии выберите минимальную яркость.
- Мессенджеры и другие приложения, использующие push-уведомления – для них интернет-соединение будет прерываться при переходе телефона в спящий режим, и восстанавливаться при включении устройства. Это касается WhatsApp, Viber, Facebook, Скайп, Messenger и другие приложения.
Выбирайте любой из трех режимов энергосбережения, исходя из своей ситуации. Новичкам рекомендую использовать “Оптимизированный режим”.
Таблица энергопотребления
Чтобы открыть таблицу, нажмите на доп. меню вверху справа и выберите пункт “Таблица энергопотребления”. Таблица показывает, какие приложения больше всего расходуют заряд батареи.
Например, у меня это 2 приложения: аккаунт Google и приложение Lithium. Когда мне нужно сэкономить заряд батареи, эти приложения просто можно закрыть. Вы смотрите на своих устройствах, выбираете нужное приложение и жмете “Остановить”.
И так поступайте с каждым ненужным “прожорливым” приложением.
Эти советы позволят существенно экономить заряд батареи и помогут вам оставаться на связи в экстренной ситуации, когда заряда осталось всего 5-10%.
Источник
Как сохранить батарею на ноутбуке?
Ничего хорошего нет в том, чтобы бежать изо всех сил в поиске провода и блока питания для зарядки внезапно севшей батареи ноутбука на базе ОС Windows. Знакомое чувство? А ведь розетка не всегда в шаговой доступности. Если у вас частые командировки, так и вовсе перед вами постоянно встаёт резонный вопрос: «как сохранить батарею на ноутбуке как можно дольше?». Вот несколько советов для продления срока службы батареи вашего ноутбука.
Измените параметры энергосбережения Windows
Ознакомьтесь с функциями управления питанием вашего ноутбука. В Windows 10 необходимо зайти в меню «пуск», затем перейти в «панель управления» и найти среди значков значок «Электропитание».
Во-первых, вы можете установить режим «Экономии энергии», тем самым уменьшив производительность компьютера, но увеличив время автономной работы вашего ноутбука:
Во-вторых, перейдя в пункт «настройка схемы электропитания», вы можете указать через сколько необходимо выключать дисплей и переводить компьютер в спящий режим при работе вашего ноутбука от батареи, а также настроить яркость экрана:
В-третьих, перейдя в меню «Изменить дополнительные параметры питания», вы сможете более детально настроить определенную схему электропитания, указав различные параметры: фиксированную яркость при работе как от батареи, так и от сети, политику охлаждения ноутбука (активная или пассивная), спящий режим и др.:
Вы можете как изменять уже созданные схемы электропитания, так и можете полностью создать свою схему электропитания, исходя из необходимых задач:
После настройки, вы сможете легко переключать схемы электропитания. Вы сможете настроить отправку ноутбука в спящий режим по истечению определенного времени или при закрытии крышки лептопа.
Спящий режим (по-другому «гибернация») использует меньше энергии ноутбука, чем режим «Сна», поскольку он сохраняет ваши текущие настройки в файл на жёстком диске. Разница довольно проста: в «спящем режиме» ноутбук не использует питание, а в режиме «Сна» он понемногу расходует заряд батареи. Чтобы узнать поддерживает ли ваш ноутбук такой режим, опять же зайдите в «электропитание» в панели управления и перейдите в дополнительные параметры электропитания. Найдите в меню «действие закрытия крышки» и нажмите на кнопку, если там отображается несколько вариантов: «сон», «гибернация» и «завершение работы», тогда всё в порядке и такой режим поддерживается вашим ноутбуком:
В Windows 10 также рекомендую с целью повышения автономной работы от заряда включать режим «в самолете» и «экономия заряда», которые находятся в центре уведомлений:
Используйте инструменты для обслуживания аккумуляторов вашего ноутбука
Разные производители могут выпускать различный софт для своих ноутбуков. В том числе они могут предлагать и инструменты для обслуживания аккумуляторов, которые могут вам рассказать много о «здоровье» вашей батареи, прям как врач в больнице. Например, на ноутбуках Sony и Lenovo производители выпускают свои собственные утилиты для этих целей. Эти утилиты могут давать рекомендации, чтобы продлить максимальный срок службы батареи:
Здесь можно включать различные функции (например неполной зарядки до 90% для сохранения емкости), делать калибровку батареи или оценить текущее состояние батареи. Всегда лучше пользоваться официальными приложениями для своего оборудования.
Если у вас ноутбук не Sony и даже не Lenovo, проверьте официальный сайт вашего ноутбука, возможно, вы найдёте такую утилиту. В основном, всё что вам нужно – это ввести модель вашего ноутбука и посмотреть доступные утилиты и драйвера. Модель вы сможете узнать на этикетке ноутбука или из документации.
Даже если ваш производитель не выпускает таких утилит для вашего ноутбука, не расстраивайтесь. Не все потеряно, ведь существуют бесплатные утилиты, которые могут рассказать вам всё, что вы хотите знать о аккумуляторе, независимо от того, кто произвёл ваш ноутбук. Если вы пользователь Windows, вы можете попробовать использовать, к примеру, платную BatteryBar или бесплатную BatteryCare:
Они смогут вам показать сколько циклов заряда батареи было произведено за всю её жизнь и смогут предложить вам несколько вариантов, чтобы выжать «на максимум» батарею.
Держите яркость на минимальном уровне
Тут всё понятно. Вы можете немного увеличить время работы от заряда, включив минимальную яркость экрана ноутбука (конечно, наиболее комфортную). Если ваш ноутбук адаптивно (автоматически) подстраивает яркость под освещение, можете отключить эту функцию и управлять яркостью вручную.
Наверное, это самый популярный вариант и советуется всеми. Безусловно, он полезен, ведь удерживая экран настолько темным, что на нём едва можно что-либо увидеть, поможет вам сэкономить пару минут, но, конечно, это не даст вам лишний час работы на вашем ноутбуке.
Старайтесь не нагревать ноутбук
Тепло – это ваш убийца аккумулятора. Оно не только убьёт кратковременное время жизни, а также убьёт и долгосрочное здоровье вашей батареи. Я уже говорил о том, как охладить ноутбук вот в этом статье. Единственный тут совет: держите свой ноутбук по возможности в прохладе. По крайней мере, избегайте ограничение воздушного потока из вашего кулера наружу. Возьмите подставку для ноутбука. В общем, пройдите по ссылке и ознакомьтесь с методами охлаждения ноутбука, если вам это интересно.
Избегайте полного разряда
Ох, надеюсь мы с вами не будем вступать в дискуссию в комментариях о том, как здорово или нездорово для батареи, чтобы она полностью разрядилась в ноль с последующей полной подзарядкой. Тем не менее, большинство батарей имеют не бесконечное количество циклов зарядки-разрядки. Поэтому емкость батарейки может снижаться. Давайте договоримся с вами, что если ваш аккумулятор практически сел, закрывайте и выключайте ноутбук. Не позволяйте батарейке полностью разрядиться.
Убивайте приложения и процессы, которые сильно жрут ресурсы ноутбука
Этот совет всегда актуален наряду с уменьшением яркости дисплея вашего ноутбука. Убийство процессов, которые представляют из себя приложения или инструменты, работающие в фоне, поможет вам сэкономить энергию во время работы. Так что, если у вас тонны процессов, «сосущих» по-тихому ресурсы, закрывайте их.
Конечно, это может быть гораздо важнее на мобильных операционных системах, но в реальности это может вам существенно помочь, когда вы увидите «случайно» запущенный торрент-трекер в фоне или забытый «Photoshop». Закрывайте ненужные процессы.
Выключайте аппаратные модули
Если вы пытаетесь добавить немного автономного времени работы ноутбуку в пути, помимо отключения различных процессов, вам также может помочь отключение ненужного оборудования или функций. Если вам не нужен Wi-Fi в данный момент, то отключите его. Если уж на то пошло, то отключите и Bluetooth.
Закрывайте лишние вкладки браузера
Ваш браузер является самым мощным приложением, которые вы используете. Если у вас открыто миллион ссылок в различных вкладках, закрывайте их, тем самым освобождая оперативную память ноутбука, что также будет экономить заряд батареи.
И я не шучу. Открытые вкладки браузера (особенно если их много) могут повлиять на производительность и автономность вашего ноутбука.
Заботьтесь о вашем аккумуляторе
Большинство людей никогда не достают аккумулятор из своего ноутбука. Всё же, время от времени стоит вытаскивать батарею и протирать контакты спиртом для лучшего контакта и удаления лишней ненужной пыли. В идеале также стоит вынимать вашу батарею каждый раз, когда ноутбук работает от сети. Если вы уезжаете куда-либо на долгое время, убедитесь, что ваша батарея заряжена хотя бы до 50%, отключите её от ноутбука и положите отдельно.
Источник