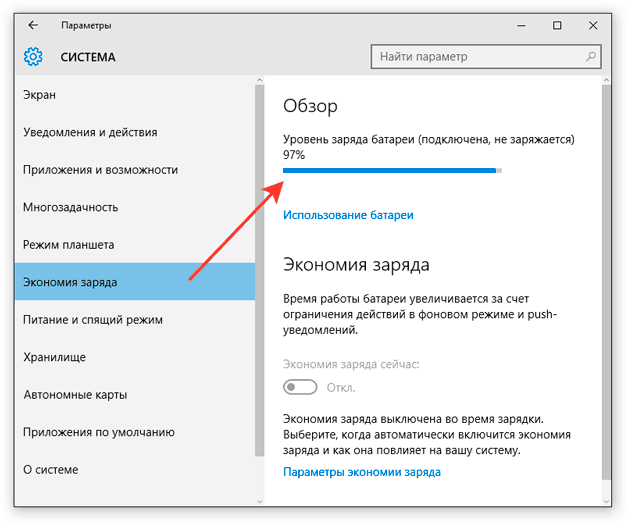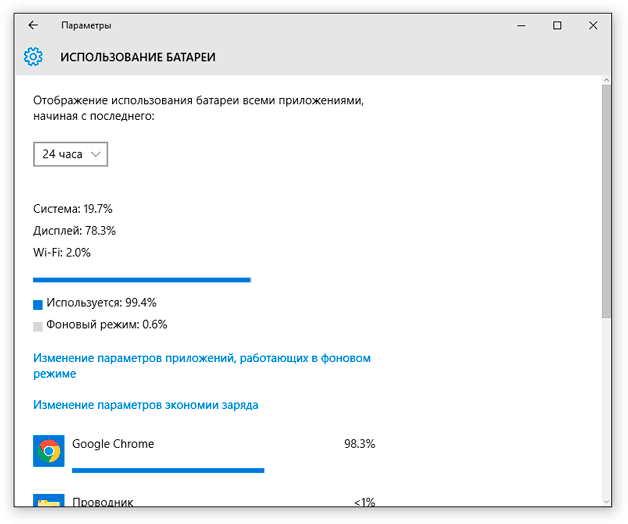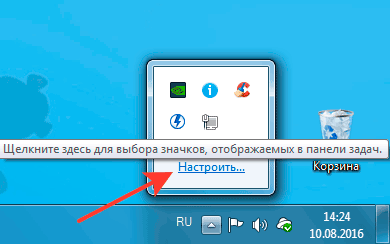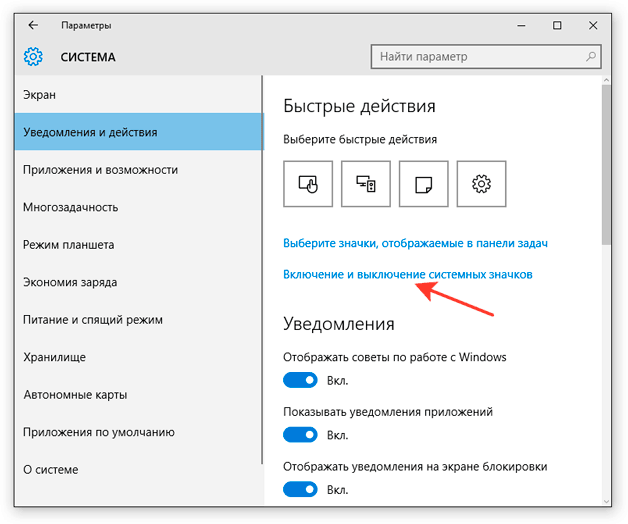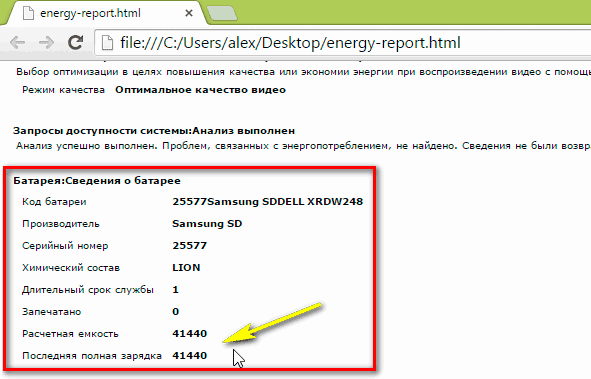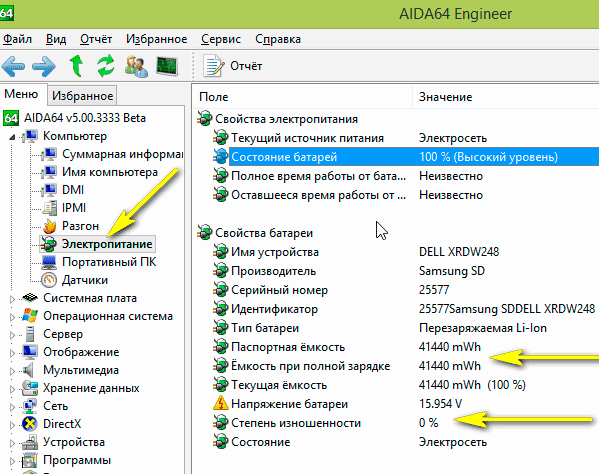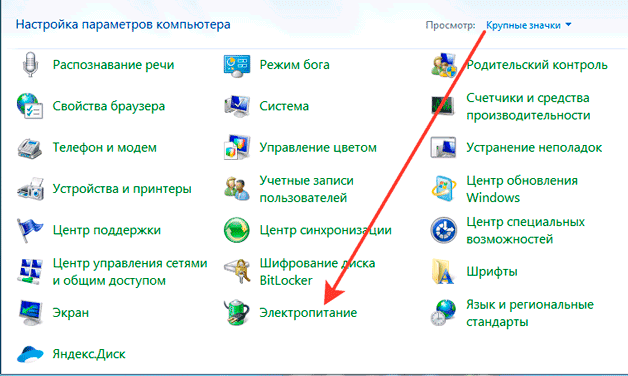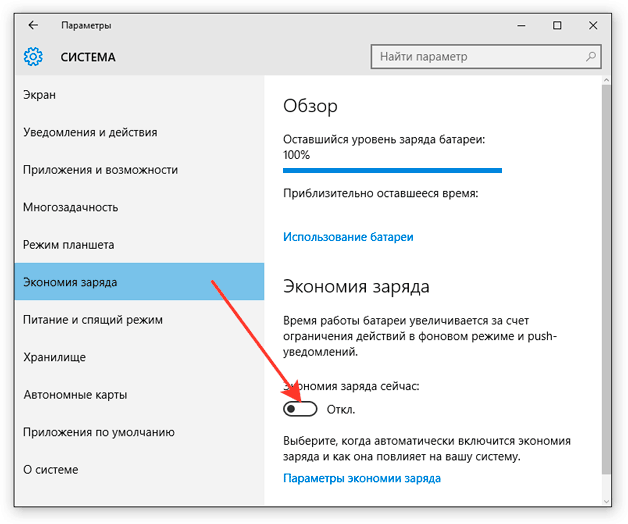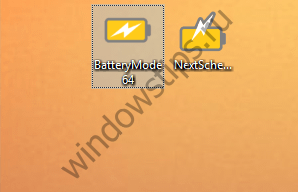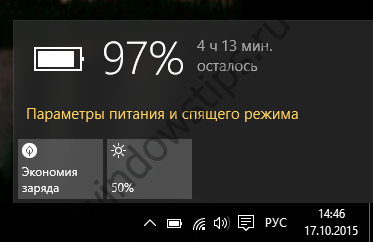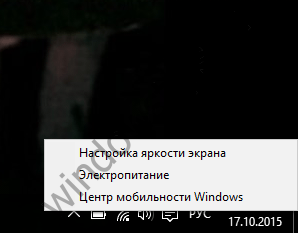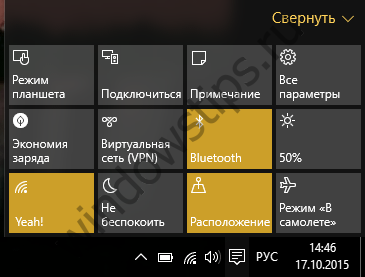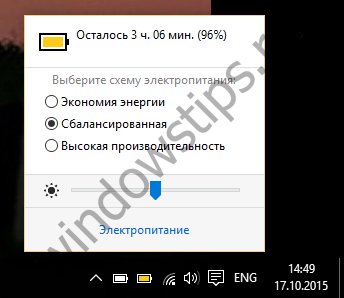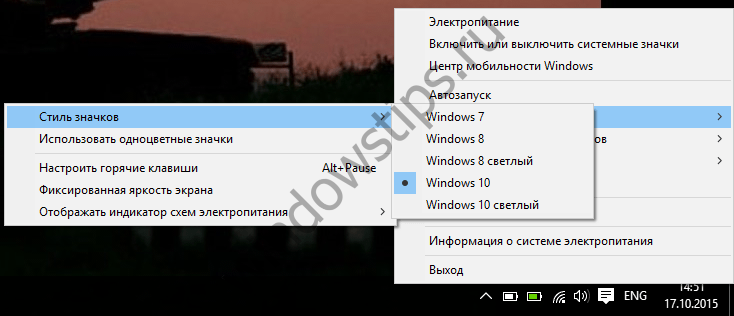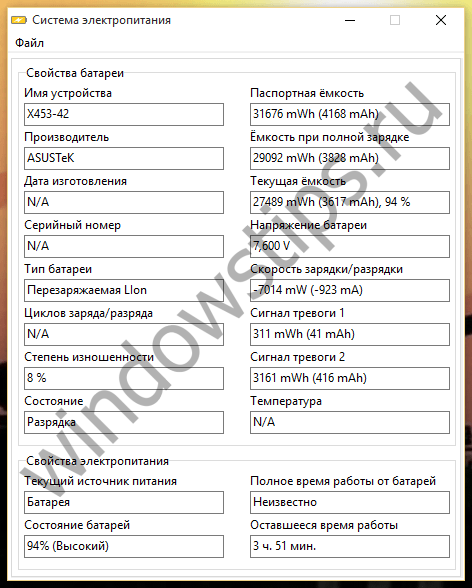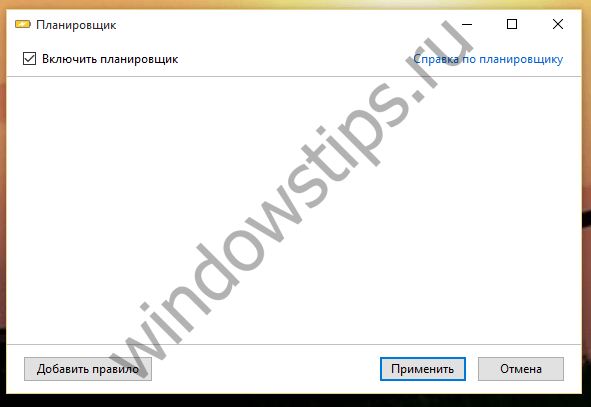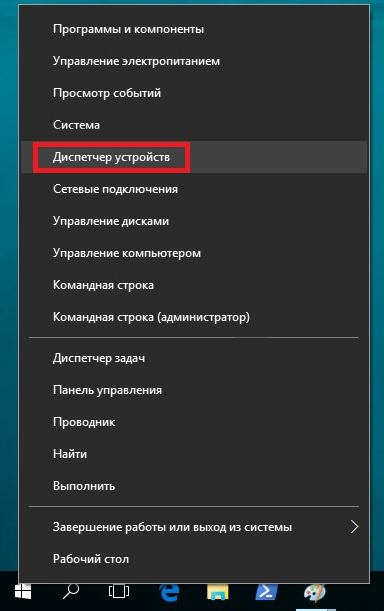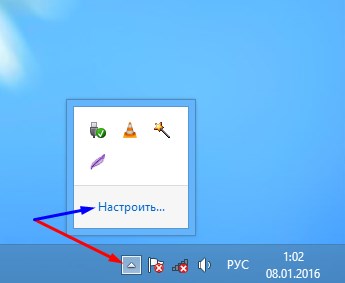- Пропал значок батареи на ноутбуке Windows 10 — как исправить
- Включение значка батареи в параметрах
- Перезапуск проводника
- Переустановка батареи в диспетчере устройств
- Портал о домашнем оборудовании
- Почему значок аккумулятора постоянно меняется
- Почему иногда индикатор аккумулятора резко меняется
- Как скрыть значок аккумулятора в области уведомлений
- Проверка уровня заряда
- Возврат значка заряда
- Просмотр емкости аккумулятора
- Настройка электропитания
- Штатный индикатор батареи Windows 10
- Функционал Battery Mode
- Пропал значок батареи на ноутбуке Windows 10 — как его восстановить
- Пропал значок заряда батареи на ноутбуке — как восстановить на Windows 7 и 8?
- Пропал значок батареи на ноутбуке — как узнать заряд без него
- Что делать при проблемах разряженного аккумулятора
Пропал значок батареи на ноутбуке Windows 10 — как исправить
Если на вашем ноутбуке с Windows 10 пропал значок индикатора заряда батареи в области уведомлений, в большинстве случаев исправление ситуации не займет много времени при условии, что не вышел из строя сам аккумулятор.
В этой инструкции — простые способы исправить отображение значка батареи в области уведомлений Windows 10 если по какой-то причине он там перестал отображаться. См. также: Как сделать, чтобы индикатор батареи показывал оставшееся время работы в Windows 10.
Включение значка батареи в параметрах
Начнем с простой проверки параметров Windows 10, позволяющих включить или отключить значок батареи.
- Нажмите в любом пустом месте панели задач правой кнопкой мыши и выберите пункт «Параметры панели задач».
- Обратите внимание на раздел «Область уведомлений» и два пункта — «Выберите значки, отображаемые в панели задач» и «Включение и выключение системных значков».
- Включите значок «Питание» в обоих этих пунктах (почему-то он дублируется и включение только в одном из них может не работать). В первом пункте рекомендую и вовсе включить пункт «Всегда отображать все значки в области уведомлений», чтобы индикатор батареи не прятался за иконкой со стрелкой.
Если все прошло успешно, и причина отсутствия значка была именно в параметрах, индикатор батареи появится в области уведомлений.
Однако, это помогает не всегда, в некоторых случаях настройки уже выставлены должным образом, однако признаков необходимого значка не наблюдается. В этой ситуации можно попробовать следующие методы.
Перезапуск проводника
Попробуйте перезапустить проводник Windows 10 — это заставит ваш ноутбук перезагрузить весь интерфейс системы и, если значок батареи пропал из-за сбоя проводника (а это не редкость), он вновь появится. Порядок действий:
- Откройте диспетчер задач: для этого можно нажать правой кнопкой мыши по кнопке Пуск и выбрать нужный пункт контекстного меню.
- В диспетчере задач найдите проводник, выберите его и нажмите «Перезапустить».
Проверьте, исправило ли это проблему. Если и в этот раз результата нет, переходим к последнему методу.
Переустановка батареи в диспетчере устройств
И последний способ вернуть пропавший значок батареи. Перед его применением подключите ваш ноутбук к электросети:
- Откройте диспетчер устройств (это можно сделать в меню по правому клику на кнопке Пуск).
- В диспетчере устройств откройте раздел «Батареи».
- Выберите в этом разделе устройство, соответствующее вашей батарее, обычно — «Батарея с ACPI-совместимым управлением», нажмите по нему правой кнопкой мыши и выберите «Удалить устройство» и подтвердите удаление.
- В меню диспетчера устройств выберите «Действие» — «Обновить конфигурацию оборудования» и дождитесь завершения процесса установки батареи.
Если батарея исправна и Windows 10 удалось выполнить её переустановку, вы сразу увидите индикатор батареи в области уведомлений Windows 10. Также, в контексте рассматриваемой темы может оказаться полезным материал Что делать, если не заряжается ноутбук.
Источник
Портал о домашнем оборудовании
Возможно, значок скрыт. Для отображения значка аккумулятора :
- щелкните правой кнопкой мыши пустую область на панели задач и выберите Свойства ;
- в области уведомлений щелкните Настройка ;
- в окне Значки области уведомлений щелкните ;
- на странице Включить или выключить системные значки , в разделе Поведение щелкните Включить в раскрывающемся списке рядом с пунктом Питание и нажмите кнопку OK .
Почему значок аккумулятора постоянно меняется
Значок аккумулятора меняет вид в соответствии с тем, что компьютер подключен к электросети или он работает от аккумулятора. Она показывает, что аккумулятор пока заряжается или имеет полный заряд. Значок аккумулятора указывает также остаток заряда с шагом в 10% и меняет облик, если заряд достигает низкого или критического уровня. Пиктограмма также изменяется, если аккумулятор не обнаружен.
В приведенной ниже таблице объясняются значения различных пиктограмм аккумулятора.
Компьютер подключен к электросети.
Значок аккумулятора кратко пульсирует при первом подключении компьютера к сети. Во время зарядки аккумулятора индикатор отражает увеличение заряда с шагом 10 процентов, начиная с 10 процентов. Если значок отражает увеличение заряда, аккумулятор, возможно, не предоставляет сведений о состоянии зарядки. Если компьютер подключен к сети в течение длительного времени, а уровень заряда аккумулятора остается низким, проблема может быть вызвана оборудованием компьютера. Если аккумуляторы не новый, он может быть пригоден для полной зарядки.
Аккумулятор полностью заряжен.
Компьютер подключен к сети, аккумулятор полностью заряжен.
Компьютер работает от аккумулятора, аккумулятор разряжается.
Когда компьютер работает от аккумулятора, индикатор показывает, сколько заряда осталось, с шагом 10 процентов, пока заряд не уменьшится до низкого уровня.
Заряд аккумулятора достиг низкого уровня.
Примечание : Если показатель низкого уровня заряда составляет более 25 процентов, значок о низком уровне заряда не появится.
Батарея разряжена до критического уровня.
Заряд аккумулятора достиг критически низкого уровня. По умолчанию, когда заряд аккумулятора достигает критического уровня, индикатор зарядки аккумулятора отображает оповещения о критическом уровне заряда и ноутбук переходит в спящий режим.
Состояние аккумулятора неизвестен.
Оставшийся заряд аккумулятора определить невозможно.
Windows не может найти аккумулятор в аккумуляторном отсеке, или аккумулятор не работает должным образом.
Компьютер подключен к сети, и аккумулятор не найден или аккумулятор не работает должным образом. Возможно, аккумулятор не установлен в аккумуляторный отсек, или неисправность аккумулятора или оборудования компьютера.
Почему иногда индикатор аккумулятора резко меняется
Потребление электроэнергии постоянно меняется, в зависимости от вида деятельности и её продолжительности. Например, при просмотре диска DVD потребляется больше электроэнергии, чем при чтении и написании сообщений. По этим причинам индикатор аккумулятора может задерживать отчеты о заряде и оценки оставшегося времени работы.
Как скрыть значок аккумулятора в области уведомлений
- Щелкните правой кнопкой мыши пустую область на панели задач и выберите Свойства .
- В области уведомлений щелкните Настройка .
- В окне Значки области уведомлений щелкните Включить или выключить системные значки .
- На странице Включить или выключить системные значки возле пункта Питание нажмите и нажмите кнопку OK .
Чтобы разрядка ноутбука при автономном режиме работы не стала неожиданностью, нужно постоянно следить за уровнем заряда батареи. Сделать это можно с помощью встроенных средств Windows или через специальные утилиты.
Проверка уровня заряда
Чтобы узнать заряд аккумулятора, достаточно посмотреть на область уведомлений. Там должен быть значок, который демонстрирует состояние и режим работы – автономный или от сети. Но если это просто, почему у пользователей возникает вопрос, где искать сведения о зарядке ноутбука?
Иногда значок с панели задач пропадает. Его можно вернуть через панель управления, но есть и другие способы узнать уровень заряда. Например, на Windows 10 можно зайти в раздел «Система» в параметрах и перейти на вкладку «Экономия заряда». Наверху вы увидите уровень и приблизительно оставшееся время.
Щелкнув по ссылке «Использование батареи», вы получите возможность посмотреть, какие приложения потребляют больше всего энергии.
Можно следить за состоянием аккумулятора и временем автономной работы с помощью специальных утилит – BatteryCare, Battery Optimizer, Battery Eater Pro и т.д. Эти программы позволяют оптимизировать работу ноутбука, показывая время автономной работы при разных настройках. Кроме того, некоторые производители встраивают в лэптопы фирменные утилиты, контролирующие работу аккумулятора. Например, на ноутбуках Lenovo за управление электропитанием отвечает программа Energy Management, через которую тоже можно узнать состояние батареи.
Возврат значка заряда
Если в панели уведомлений пропал значок заряда батареи ноутбука, то его можно быстро вернуть, настроив отображение системных иконок. На Windows 8 и 7:
Если на ноутбуке стоит Windows 10, то процедура выполняется иначе:
Просмотр емкости аккумулятора
Если уровень заряда батареи ноутбука резко снижается, и вам не хватает времени автономной работы, то проверьте емкость аккумулятора. Со временем емкость снижается, поэтому даже если значок в области уведомлений показывает уровень заряда батареи 100%, на самом деле аккумулятор может быть заряжен процентов на 50 от изначального объема. Почему так происходит? Виной всему износ батареи ноутбука, которую нужно своевременно менять.
Чтобы узнать емкость аккумулятора ноутбука, воспользуйтесь командной строкой Windows:
- Запустите командную строку с администраторскими правами.
- Выполните «powercfg -energy».
- Дождитесь завершения диагностики и формирования отчет.

- Расчетная емкость – базовая емкость, которая задается производителем.
- Последняя полная зарядка – реальная емкость на момент последней зарядки.
Чтобы оценить состояние батареи, сравните расчетную и реальную емкость. Если процент износа составляет больше 50%, то аккумулятор ноутбука следует заменить, так как он уже плохо держит заряд.
Еще один способ узнать степень износа батареи – посмотреть его с помощью программы AIDA64. Эта диагностическая утилита показывает состояние всех компонентов ноутбука, включая емкость и заряд батареи. Поэтому даже если значок аккумулятора пропал, вы можете посмотреть уровень заряда в AIDA64.
Программа AIDA64 предлагает бесплатный демо-доступ на 30 дней. По истечении этого срока необходимо купить лицензию или прекратить использование утилиты.
Настройка электропитания
Если нет возможности заменить аккумулятор, а время автономной работы нужно срочно увеличить, то попробуйте оптимизировать работу компьютера, настроив электропитание. Можно сделать это через панель управления:
На Windows 10 возможностей для настройки еще больше. На вкладке «Экономия заряда» в разделе «Система» параметров Windows можно включить одноименную функцию (доступна только при работе от аккумулятора).
Если вы перейдете в «Параметры экономии», то сможете вручную установить уровень, при котором функция автоматически активируется. Это позволяет серьезно продлить время автономной работы, пусть и с некоторым ограничением производительности ноутбука.
Программа Battery Mode – это небольшая бесплатная утилита, являющая собой альтернативу индикатору батареи в составе штатного арсенала Windows. Свое детище разработчики программы называют инструментом для продвинутого управления электропитанием. Рассмотрим подробнее возможности программы Battery Mode.
Скачать Battery Mode можно бесплатно на официальном сайте разработчика . Программа представлена в 32- и 64-битной редакциях.
У Battery Mode нет традиционного процесса инсталляции в систему. Скачанный архив с программой необходимо распаковать.
А в распакованной папке запустить файл «BatteryMode32» или «BatteryMode64».
Штатный индикатор батареи Windows 10
Прежде чем приступить к обзору возможностей программы Battery Mode, для сравнения посмотрим сначала на штатный индикатор заряда батареи в составе Windows 10. Он находится в системном трее, и при нажатии на его значок показывается оставшийся заряд батареи в процентах и оставшееся время работы ноутбука или планшета.
В самом окошке индикатора батареи можно установить нужный процент яркости экрана и включить режим экономии заряда. Опции в контекстном меню, вызываемом на индикаторе, выведут в настройки яркости, в настройки электропитания панели управления Windows или центр мобильности.
Настройка яркости экрана и режим экономии заряда батареи отдельными кнопками также доступны в Центре уведомлений Windows 10.
Вот, собственно, и весь потенциал штатного индикатора Windows.
Функционал Battery Mode
После запуска Battery Mode в системном трее Windows появится еще один индикатор заряда батареи. От системного индикатора он будет отличаться цветным значком. Этот цвет соответствует выбранной схеме электропитания: зеленый – экономия энергии, желтый – сбалансированная схема, красный – высокая производительность.
Кликнув на значок Battery Mode, увидим, как и в окошке штатного индикатора, оставшееся время работы батареи и процентный показатель заряда. Как и штатный индикатор Windows, индикатор Battery Mode предлагает оперативный доступ к настройке яркости экрана, только не в установленных процентах, а в виде ползунка для выставления свободного значения. А вот чего нет в штатном индикаторе Windows, так это оперативного доступа к смене схем электропитания. Тогда как такой доступ вынесен прямо в окно индикатора Battery Mode. Таким образом, на нужную схему электропитания можно будет постоянно переключаться в зависимости от выполняемых на ноутбуке или планшете задач.
Больше возможностей получим в контекстном меню, вызванном на значке Battery Mode. Для программы можно назначить автозапуск вместе с Windows. Можно поменять стиль значков или использовать одноцветные.
Для оперативного переключения схем электропитания доступны горячие клавиши с возможностью назначения собственных комбинаций.
Наряду с оперативным доступом к смене схем электропитания следующие две функции являются основными особенностями программы, из-за которых можно отказаться от штатного индикатора Windows в пользу индикатора Battery Mode.
«Информация о системе электропитания» – этот пункт контекстного меню вызывает сводку технических характеристик батареи, где, в частности, можно увидеть степень ее изношенности.
Battery Mode предусматривает функцию планировщика для пользовательской установки условий автоматического перехода ноутбука или планшета на определенную схему электропитания. В планировщик можно добавлять правила – условности электропитания и применяемые к этим условностям действия.
Для определенного заряда батареи, при наличии или отсутствии питания от электросети можно назначить появление пользовательского сообщения или автоматический переход на другую схему электропитания.
Отличного Вам дня!
Ноутбуки и нетбуки прочно вошли в нашу жизнь, позволяя удобно и мобильно решать рабочие или бытовые задачи. Однако каждому из нас периодически приходится сталкиваться с ситуацией, когда аккумулятор разрядился — чтобы избежать этой проблемы, в трее операционной системы (ОС) предусмотрена специальная иконка, отражающая текущий уровень заряда.
При установке ОС многие замечали небольшую иконку в трее на панели задач, позволяющую легко контролировать текущий заряд. При наведении на эту иконку курсора мыши можно оперативно понять оставшуюся ёмкость, сколько аккумулятор сможет проработать.
Такая функция крайне удобна, чтобы разрядка нетбука не стала неприятной неожиданностью в самый ответственный момент. Но в действительности возможны различные ситуации, когда пропал значок батареи на ноутбуке Windows 7, 8 или 10.
Неважно, почему пропал значок батареи на ноутбуке — личные настройки или технические сбои. В любом случае не стоит паниковать, просто учитывайте нашу несложную инструкцию, позволяющую восстановить необходимый функционал за несколько кликов.
Пропал значок батареи на ноутбуке Windows 10 — как его восстановить
Этот вопрос решается универсально — открываем «Пуск», здесь переходим в «Диспетчер устройств».
Открываем «Батареи», на первой из них нажимаем правой кнопкой мыши. Появляется пункт «Отключить» — нажимаем его. Аналогичную процедуру проводим и со второй батареей в этом подменю. После этого возвращаемся к первой батарее — вновь нажимаем правой клавишей мыши, выбрав «Включить». Повторяем эту процедуру и со второй.
Остаётся лишь перезагрузить свой компьютер, хотя в большинстве случаев соответствующая иконка появляется сразу и без неё.
Также возможен и другой вариант исправления подобной ситуации — переходим в раздел «Система», на вкладке «Уведомления и действия» выбираем пункт «Выберите значки, отображаемые в панели задач». Здесь нам остаётся включить отображение.
Пропал значок заряда батареи на ноутбуке — как восстановить на Windows 7 и 8?
Обычно не возникает сложностей с восстановлением отображения заряда и при работе с Виндовс 7 и 8. Для этого будет достаточно такого порядка действий:
- Нажимаем в трее стрелочку в области уведомлений — в правом нижнем углу экрана. Здесь после этого увидите кнопку «Настроить».
- После нажатия переходим по ссылке «Выключить или включить системные значки».
- Здесь можно заметить обозначение текущего заряда, просто включите его.
Пропал значок батареи на ноутбуке — как узнать заряд без него
При желании можно саму иконку не возвращать, а воспользоваться другим простым способом. Информацию о ресурсе всегда можно посмотреть в разделе «Система», перейдя во вкладку «Экономия заряда». Здесь сверху будет виден текущий уровень ёмкости, также оставшееся время работы.
Что делать при проблемах разряженного аккумулятора
Со временем возникает проблема резкого снижения общего ресурса , что делает аккумулятор непригодным для полноценной автономной работы. В таком случае необходимо проверить ёмкость — со временем возникает ситуация, когда обозначение в трее показывает 100%, но в действительности реальная ёмкость не превышает 50% от его изначального объёма. Возникает подобная ситуация по причине соответствующего износа со временем. Поэтому стоит позаботиться о замене.
В разделах сайта будем регулярно рассматривать актуальные советы по замене, контролю её состояния, с особенностями настройки операционной системы для корректной и удобной работы, в зависимости от поставленных задач. В любом случае не стоит паниковать и переживать при появлении любых технических или программных сбоев- просто уделите немного времени нашему сайту, чтобы оперативно находить ответы на возникшие вопросы.
Источник