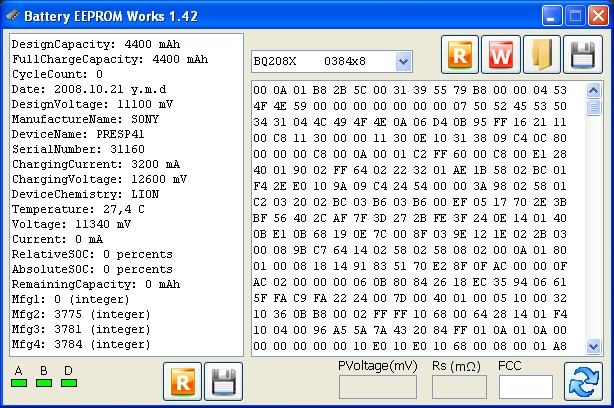- 5 способов оживить мертвую батарею ноутбука.
- Способы оживить мёртвую или умирающую батарею ноутбука:
- Способ 1 –Заморозить аккумулятор
- Способ 2 – охладить Ваш ноутбук
- Способ 3 – Откалибровать батарею
- Способ 4 – Удалите батарею, когда она подключена
- Способ 5 – Зарядка батареи до 100%
- Не заряжается батарея для ноутбука Toshiba
- Почему ноутбук подключён к сети, но не заряжается
- Ноутбук Toshiba не показывает зарядку батареи
- Не заряжается новая батарея Toshiba
- Аккумулятор ноутбука: сброс контроллера, прошивка и обнуление
- Когда выполнять сброс контроллера батареи
- Программный сброс контроллера
- Ручной сброс контроллера
- Некоторые советы по использованию батареи
- Заключение
5 способов оживить мертвую батарею ноутбука.
в Советы и хитрости 10.11.2017 0 36,277 Просмотров
Батареи для портативных компьютеров дорогое оборудование, поэтому если у вас есть старый ноутбук, который работает нормально, но требует замены батареи, то прежде чем рассматривать выбросить или нет ваш мертвый аккумулятор для ноутбука и заменить на новый Вы захотите узнать, как вы можете всё ещё оживить мертвую или умирающую батарею, если она не менее 60% от общей мощности. К счастью, существует множество способов, которые помогают восстановить мертвый аккумулятор, некоторые из них носят технический характер, некоторые из них красивые и ещё есть какие-то странные.
Но прежде чем двигаться дальше, вы должны также знать, это полностью зависит от аккумулятора и факторов, которые привели к его смерти, хотя процесс может работать или не может работать. Но, стоит дать попробовать оживить аккумулятор с помощью данных методов, прежде чем покупать новый.
Способы оживить мёртвую или умирающую батарею ноутбука:
Способ 1 –Заморозить аккумулятор
Вообще то, это звучит смешно, что замораживание мертвого аккумулятора ноутбука сможет вернуть его к жизни, но это правда. Вы можете заморозить вашу батарею от ноутбука и, следовательно, продлить ему жизнь. Для этого следуйте этой процедуре, как это сделать:
Шаг 1: Во-первых, выньте батарею и поместите её в запечатанный пакет или пластиковый мешок.
Шаг 2: После этого положите пакет в морозильник и оставьте на 12 часов. (Вы можете также оставить его на более длительный срок, но не более 24 часов)
Шаг 3: Как только вы вытащите батарею из холодильника, снимите пластиковый пакет и дайте ему прогреться до комнатной температуры.
Пожалуйста, обратите внимание: как только он согреется, убедитесь, что Вы его обернули в полотенце и протёрли конденсат.
Шаг 4: вставьте аккумулятор и зарядите его полностью.
Шаг 5: Как он зарядится, отключите его от электросети и дайте разряд батареи до полной разрядки.
После этого повторите, 4- ё и 5- й шаги, по крайней мере 4 раза, полностью зарядите аккумулятор, а потом разрядите его полностью.
Примечание: данный процесс выполняется только на NiCd или NiMH аккумуляторов. Избегайте попыток этого метода на литиевом аккумуляторе, так как это сделает только хуже для батареи. К сожалению, нет никакого способа, чтобы восстановить литиевый аккумулятор, но, возможно, поможет продлить срок службы батареи. Следуем способу 2.
Способ 2 – охладить Ваш ноутбук
Если у вас установлен аккумулятор на литий-ионной основе, вы можете продлить ему жизнь путем охлаждения вашего ноутбука. В случае если вы имеете ноутбук, который действительно становится жарким во время работы, то он может повредить аккумулятор и сократить срок службы батареи.
Я лично пробовал этот метод на моём ноутбуке Sony VAIO и значительно увеличил жизнь батареи ноутбука.
Способ 3 – Откалибровать батарею
Этот процесс не является необходимым для новой батареи, но если батарея умирает, то это довольно старый аккумулятор. Так что, в этом случае межповерочный тест будет выгодным для неё. Рекалибровка батареи делается потому, что в некоторых случаях ОС не может выяснить, сколько мощности осталось в батарее. Это происходит, когда ноутбук всегда включен в сеть или если аккумулятор не удаляли никогда из ноутбука.
Если ваш аккумулятор не заряжается до 100%, а скажем только до 95% или же, если ОС говорит, что вы испытываете 35 мин заряда аккумулятора, но машина умирает раньше или гораздо позже, то в этом случае аккумулятору вашего ноутбука необходимо выполнить калибровку. Существует множество инструментов калибровки, доступных в Интернете для конкретной модели ноутбука, чтобы сделать процесс автоматически, но если придётся вручную откалибровать батарею, следуйте процессу, приведённому ниже.
Шаг 1: первое – выполните зарядку до 100% или до максимального значения которое может достигать аккумулятор и затем оставьте его остывать в течение 2 часов.
Шаг 2: После этого отключите питание и пусть аккумулятор разрядится. Вы можете сделать это двумя способами, первый, пусть батарея разряжается, пока ноутбук работает и затем установите его в режим сна или спящий режим примерно от 3 до 5%. Кроме того, вы должны убедиться, что дисплей остаётся включенным, пока он либо не отключится, либо не перейдёт в режим сна.
Шаг 3: далее, пусть машина будет отключена от 3 до 5 часов > затем снова включите ноутбук и зарядите на 100%.
Надеюсь, после этого ваш ноутбук должен быть дать вам более точное значение фактической емкости аккумулятора.
Способ 4 – Удалите батарею, когда она подключена
Если ваш ноутбук имеет съемный аккумулятор, тогда попробуйте снять аккумулятор во время подключения к сети. Вам нужно проверить при этом как ноутбук будет нормально работать со снятой батареей. Хотя, если ноутбук работает нормально и подключен к источнику питания все время, вы можете просто извлечь аккумулятор.
Химические реакции продолжают происходить в батарее установлен он в ноутбуке или нет. Но, это может увеличить срок службы батареи, так как аккумулятор это круто, когда он подключен.
Но, вы также должны убедиться, что работа ноутбука не будет сокращать его срок службы, иначе как ноутбук сразу же умрет, и это может привести к потере данных. Но если Вы не нашли этот метод стоящим, тогда выполните последний лучший способ.
Способ 5 – Зарядка батареи до 100%
В этом методе, вам нужно зарядить аккумулятор до 100% и затем отсоединить ноутбук от сети и когда он умирает (менее 5%), то подключите его к компьютеру и зарядите. Наоборот это сокращает срок службы батареи на новой литий-ионной батарее; поэтому в данном случае, нельзя допустить падения уровня от 35% до 45%, а затем зарядить его от 75% до 85%. Это, видимо, будет стремится к лучшей жизни батареи, так как этот метод не будет использовать столько зарядов и циклов перезарядки.
Источник
Не заряжается батарея для ноутбука Toshiba
Почему ноутбук подключён к сети, но не заряжается
Убедитесь, что Блок Питания (БП) действительно подключен в розетку, что нет перелома кабеля и оголённых проводов. Возможные причины:
- Перегрев батареи. Если при работе ноутбука температура АКБ выходит за установленную системой отметку, контроллер заряда ноутбука в целях безопасности, принудительно отключает её. Для подтверждения этой проблемы, следует подождать, пока батарея остынет, и заряд снова пойдёт.
- Неверная инициализация батареи (Только для съемных батарей):
Выключите ноутбук / Отключите кабель зарядки / Отсоедините батарею / Зажмите кнопку включения на ноутбуке в течение 20 секунд / Подключите батарею обратно / Подключите БП ноутбука / Включите ноутбук. - Драйверы ACPI и чипсет Toshiba. Это проблема с управлением энергоснабжением ноутбука Toshiba:
- Зайдите в диспетчер устройств ( нажав WIN+R, вбейте «devmgmt.msc» для Windows7, либо правый клик по «Пуск» в Windows10/8).
- В строке «Батареи» проверьте наличие пункта «Батарея с ACPI совместимым управлением Microsoft».
- Щёлкните правой кнопкой мыши по пункту «удалить»
Затем подтвердите удаление в возникшем окне
Перезагрузите Ваш ноутбук.
Если проблема зарядки батареи появилась после переустановки Операционной Системы, то причина может быть связана с неоригинальными драйверами электропитания и управления чипсетом производителя.
В этом случае зайдите на официальный сайт Toshiba, скачайте, установите драйвера для Вашей модели.
Если не помогло – придётся найти на официальном сайте последнюю версию БИОС в разделе «поддержка».
Ноутбук Toshiba не показывает зарядку батареи
Это может произойти, если на него установлены дополнительные (сторонние) программы, которые не до конца отлажены своим разработчиком. Например, в нижней, правой части экрана есть стандартная форма слежения за уровнем заряда батареи Windows.
Но по своей воле или по незнанию Вы могли подтвердить установку схожей утилиты, с дополнительными функциями. И даже подумать не могли, что это может стать проблемой.
Чтобы вернуть все как было, заходим «Пуск»/»Все приложения»/»Панель Управления»/»Программы и компоненты»
Находим в списке проблемную программу и нажимаем «удалить». Не «изменяем», а с концами удаляем её с Вашего ПК. Сразу же должна заработать официальная программа, это можно увидеть в привычном месте снизу слева в трее. Батарея должна вновь заработать, сбой устранен!
Не заряжается новая батарея Toshiba
В данной ситуации стоит сразу же связаться с продавцом/установщиком. Следовать его инструкциям, так как батарея на гарантии. Нередко помогает несанкционированное отключение батареи (во время работы ноутбука от АКБ). Если же не помогло – то, вероятнее всего, это сбой в работе контроллера батареи, либо несовместимость. Придётся отправлять бптарею на диагностику.
Батарея Toshiba не заряжается на 100%
- Это возможно, если сам ноутбук ограничивает заряд батареи до 100%. Производители уверены, что такое ограничение полезным образом влияет на срок службы элементов питания. (Этот режим можно отключить: Пуск / Все программы / Управление питанием / Службы батареи).
- Либо необходим сброс настроек BIOS:
- При загрузке ноутбука зажмите Del+Esc либо Del+2
- Найдите в списке строку Load BIOS Default.
- Выделите «Y» и подтвердите сброс, нажав «Enter».
- Так же сообщение «Подключена, не заряжается» с отображением заряда ниже 100% появляется после продолжительного использования ноутбука от сети, то есть как персонального стационарного компьютера. Объяснить это легко – батарея зарядилась до 100%, ноутбук отключил ее подзаряд, но продолжает показывать его актуальный уровень, со временем заряд батареи будет падать 99,98% и т.д. Чтобы увидеть, что все ОК – отключите БП и подключите его снова.
Разрядилась батарея на ноутбуке Toshiba и не заряжается больше
- Неисправна батарея: выход из строя элементов питания или контроллера батареи (будет гореть индикатор заряда, но проценты заряда расти не будут). Решение: замена батареи, либо замена нерабочих элементов.
- Выход из строя блока питания, переломился кабель. (Ноутбук не будет отображать подключенный БП, и заряжать батарею не будет). Замена БП
Запыленность ноутбука, либо перегрев могут блокировать заряд батареи. Обратитесь в сервис – его почистят от загрязнений и заменят термопасту.
Где купить новую батарею для ноутбука Toshiba?
Приобрести новую батарею Toshiba можно в нашем интернет-магазине здесь.
По данной ссылке вы можете выбрать вашу модель батареи. Гарантия на все товары 1 год. Возможна оплата при получении. Доставка по Украине за 1-2 дня Новой Почтой.
Источник
Аккумулятор ноутбука: сброс контроллера, прошивка и обнуление
В своё время ноутбуки завоевали огромную популярность благодаря возможности работать от аккумуляторной батареи, что позволило не быть прикованным к одному месту и выполнять необходимую работу практически везде. Первые модели могли продержаться без заряда совсем недолго, а используемые никель-металлогидридные батареи обладали кучей недостатков. Но производители не сидели сложа руки, и за несколько десятилетий технологии изготовления аккумуляторов претерпели кардинальные изменения. На сегодняшний день в подавляющем большинстве ноутбуков используются литий-ионные батареи. Они могут прослужить довольно долго и лишены многих недостатков своих предшественников.
Но тем не менее они не являются совершенными и со временем также могут прийти в негодность. Неисправность батареи выражается в том, что она очень быстро разряжается, либо ноутбук некорректно отображает уровень заряда. В таком случае производители и продавцы техники рекомендуют приобрести новый аккумулятор. Но, поскольку стоимость оригинального комплектующего довольно высокая, можно попробовать откорректировать его работу самостоятельно. В зависимости от степени повреждения необходимо либо заменять элементы аккумулятора, либо же достаточно будет выполнить сброс контроллера батареи ноутбука.
Заметим, что контроллер аккумулятора – электронное устройство и тоже может выйти из строя. Если это произошло, то батарея не будет работать совсем. Тогда все нижеприведённые советы не помогут – требуется ремонт контроллера в сервисе или замена батареи. Однако, если батарея хоть как-то работает, значит, контроллер работоспособен. Он лишь показывает неправильные значения зарядки, быстро заряжает или разряжает аккумулятор, и с этим можно побороться.
Именно о последней возможности мы хотим подробнее рассказать в сегодняшнем материале. Вы сможете узнать, в каких случаях нужно сбросить контроллер, а также мы расскажем о возможных способах, как это можно сделать самостоятельно в домашних условиях.
Когда выполнять сброс контроллера батареи
Для начала стоит выяснить, что представляет собой контроллер батареи. Это небольшая микросхема, встроенная в сам аккумулятор, контролирующая его рабочее состояние, а также процесс заряда и разряда. Она взаимодействует с контроллером питания на материнской плате самого ноутбука, а также передаёт необходимую системную информацию операционной системе. Надеемся, схема вам понятна. Мы постарались описать всё простыми словами, но, если вы хотите узнать технические подробности, поищите в интернете.
Когда эта небольшая микросхема перестаёт корректно работать, может понадобиться выполнить сброс контроллера. В народе эта процедура также известна как калибровка батареи. По большому счёту, ситуаций, когда это может потребоваться, всего лишь две: некорректное отображение заряда и замена элементов аккумулятора.
Под некорректным отображением заряда следует понимать ситуацию, когда операционная система ноутбука даже после длительной зарядки показывает, что уровень заряда — менее 100%, либо заряд резко падает, и ноутбук выключается не через несколько часов, как ему положено, а гораздо быстрее. Многие начинают думать, что батарея пришла в негодность, но это не всегда так. Проблема очень часто заключается в её контроллере, который просто некорректно отображает заряд.
Под заменой элементов аккумулятора имеется в виду, что в некоторых мастерских и сервисных центрах могут предложить так называемую перепаковку батареи, то есть заменить пришедшие в негодность внутренние блоки. После этого необходимо выполнить сброс контроллера, чтобы все новые элементы были распознаны и могли быть правильно задействованными. Хотя, если после замены блоков что-то работает не так, вы имеете полное право предъявить претензии и потребовать исправления недоработок.
Замена аккумулятора ноутбука
Теперь давайте рассмотрим, как сбросить контроллер батареи ноутбука. Затронем программный и ручной способы.
Программный сброс контроллера
На некоторых сайтах вы можете увидеть рекомендацию воспользоваться программой Battery EEPROM Works. Это действительно очень мощная и продвинутая утилита, которая может в некоторых случаях буквально реанимировать аккумулятор. Но есть одно большое НО! Чтобы пользоваться ею, нужно знать очень много и уметь разбираться в электросхемах, а также иметь необходимые переходники, которые далеко не всегда легко достать в свободной продаже. Мы не будем рекомендовать вам эту программу для использования в домашних устройствах, так как можно очень легко бесповоротно испортить аккумулятор. Что же тогда вам подойдёт?
Окно программы Battery EEPROM Works
Практически каждый производитель имеет встроенные утилиты управления питанием. Её можно скачать на сайте поддержки, на странице загрузки драйверов вашего устройства, а в некоторых случаях утилита может быть либо предустановленной, либо записанной на идущий в комплекте диск с драйверами. Выберите функцию сброса или калибровки и в точности следуйте указаниям, высвечивающимся на экране. Чаще всего утилита разряжает батарею до нуля, после чего выполняет зарядку до 100%. Контроллер запомнит крайние показатели уровня заряда и станет работать, как и сразу при покупке.
Для разных ноутбуков может применяться разное программное обеспечение, предусмотренное производителем. Рассмотрим некоторые популярные модели:
- Acer – утилита BatteryMark проводит тестирование аккумулятора, полностью нагружая процессор. Если будут замечены несоответствия в его работе, производится сброс и несколько циклов зарядки-разрядки.
- Asus имеет в BIOS опцию Smart Battery Calibration на вкладке Здесь можно обнулить все данные контроллера.
- Dell – здесь нужно для своей модели смотреть утилиту на официальном сайте производителя. Если её нет, можно использовать другие программы, например, Smarter Battery.
- HP – на сайте производителя есть утилита HP Support Assistent, в которой есть опция «Проверка аккумулятора».
Однако, если вы всё-таки хотите выполнить полный сброс контроллера, то придётся изучить работу с программой Battery EEPROM Works. Но учтите, что делаете вы это на свой страх и риск, поэтому экспериментировать стоит, если в случае неудачи батарею будет не жалко выбросить. Эта утилита позволяет:
- Обнуляет счётчик циклов заряда-разряда батареи.
- Меняет дату выпуска аккумулятора на системную ноутбука.
- Прошивает в контроллере реальную ёмкость батареи.
После этого аккумулятор считается «новым». Исправление реального заряда может помочь, если контроллер неправильно его показывает и ноутбук быстро отключается, хотя батарея еще может работать. Это требуется делать и после замены элементов батареи на новые. Еще раз напомним — сначала изучите, как этой программой пользоваться, так как она позволяет делать очень многое.
Ручной сброс контроллера
Если по какой-то причине найти или установить утилиту управления питанием не получается, сброс или калибровку батареи можно выполнить вручную. Каким образом?
- Отключите ноутбук от электрической сети, после чего переведите его в режим BIOS. Подробнее можно прочесть в статье как запустить режим БИОСа.
- Оставьте ноутбук и не трогайте его, пока он полностью не разрядится. Позаботьтесь о том, чтобы он не перегрелся.
- Не включая ноутбук, поставьте его на зарядку. Дождитесь его полного заряда, для этого его можно оставить подключенным к сети на всю ночь.
В 99% случаев такие простые действия помогут вернуть аккумулятор к жизни. Ну а если не помогает и это, купите новый аккумулятор, либо подключайте переносной компьютер напрямую к розетке, извлекая при этом батарею.
Некоторые советы по использованию батареи
- Если вы используете ноутбук только дома, то для меньшего износа его аккумулятора лучше будет его извлечь. Но перед этим зарядите его примерно на 80%, а также время от времени проверяйте уровень заряда, поскольку он склонен к саморазряду. После извлечения подключите ноутбук к блоку питания и пользуйтесь, как стационарным компьютером. Этот вариант подойдёт для тех, у кого ноутбук стоит только в одном месте, так как при таком использовании вы можете потерять данные, если отключите ноутбук от источника питания во время работы.
- Для увеличения времени работы за вашим устройством установите соответствующие параметры в настройках плана электропитания. При необходимости пользуйтесь режимом энергосбережения.
Заключение
Друзья, сегодня мы с вами поговорили о том, как сбросить контроллер заряда ноутбука. Мы узнали, что иногда проблема заключается не только в аппаратных частях компьютера, но и в программном обеспечении. Поэтому не нужно спешить сразу заказывать новый аккумулятор. Надеемся, что у вас всё получилось, и не осталось никаких вопросов. Не забываем делиться своим мнением в комментариях.
Источник