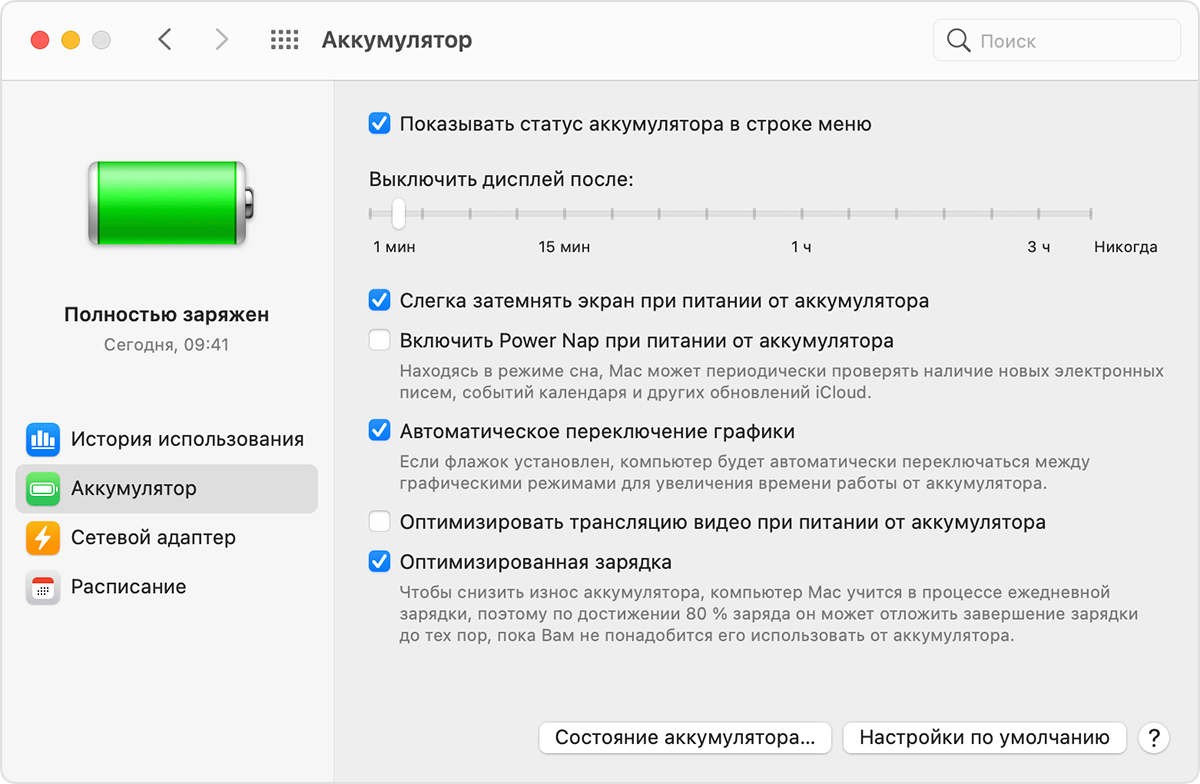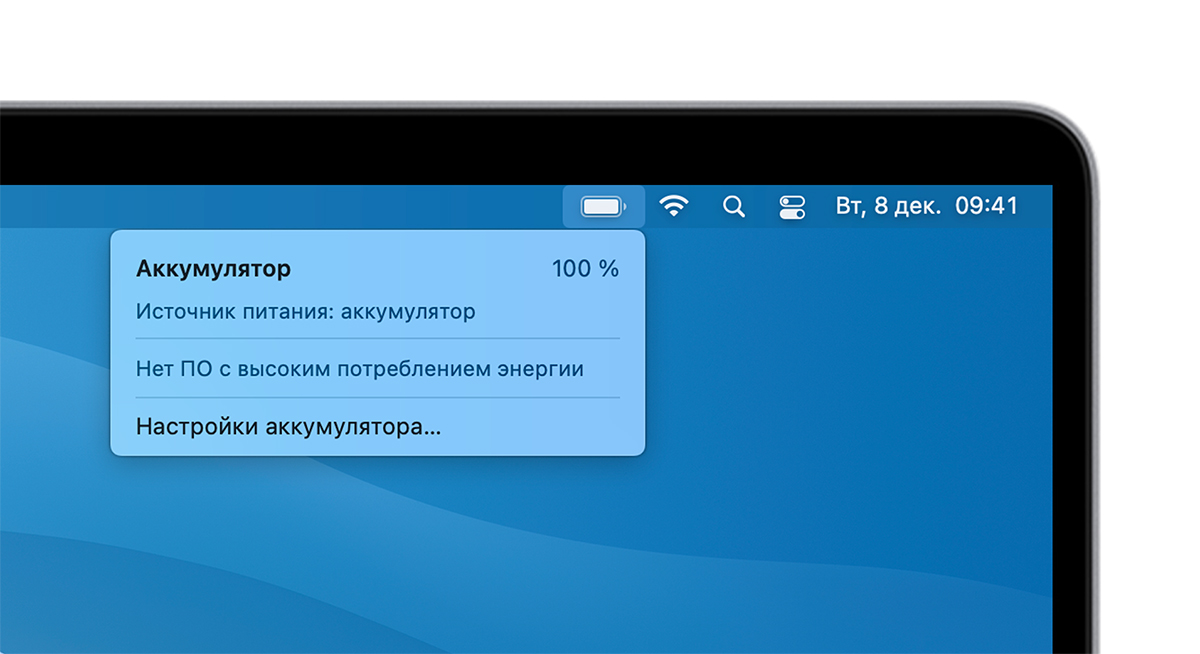- Получите помощь по аккумулятору для ноутбука Mac
- Оптимизация времени работы от аккумулятора
- Проверка настроек аккумулятора
- Регулировка яркости дисплея
- Проверка состояния аккумулятора
- Диагностика проблем с аккумулятором
- Выполните диагностику
- Проверка меню состояния аккумулятора
- Решение проблем с зарядкой
- Если компьютер Mac не заряжается
- Если компьютер Mac не заряжается до 100 %
- Обслуживание аккумулятора ноутбука Mac
- Информация о гарантии на аккумуляторы
- Сведения об аккумуляторах ноутбуков Mac
- Дополнительная информация
- Как сбросить настройки памяти NVRAM и PRAM, а также параметры контроллера SMC
- Сброс NVRAM и PRAM
- Сброс настроек контроллера SMC
- MacBook, MacBook Air, MacBook Pro
- iMac, Mac mini, Mac Pro
- Как сбросить Mac PRAM и SMC
- Часть 1. Что такое PRAM и SMC?
- Часть 2. Когда следует перезагружать Mac PRAM и SMC
- Часть 3. Устранение проблем с PRAM и SMC с PowerMyMac
- Часть 4. Вывод
Получите помощь по аккумулятору для ноутбука Mac
В этой статье описываются способы оптимизации времени работы ноутбука Mac от аккумулятора, устранения проблем с аккумулятором и получения обслуживания.
Оптимизация времени работы от аккумулятора
Время работы ноутбука от аккумулятора зависит от конфигурации оборудования и режима эксплуатации. Вот некоторые настройки и действия, которые вы можете выполнить, чтобы максимально эффективно использовать аккумулятор компьютера.
Проверка настроек аккумулятора
На панели «Аккумулятор» в разделе системных настроек есть настройки, помогающие продлить время работы ноутбука Mac от аккумулятора. Чтобы просмотреть настройки аккумулятора, выберите меню Apple > «Системные настройки», щелкните «Аккумулятор» или «Экономия энергии», а затем выберите вкладку «Аккумулятор».
Представленное выше изображение соответствует macOS Big Sur. Некоторые функции, например Автоматическое переключение графики и Power Nap, доступны не на всех ноутбуках Mac и не во всех версиях ОС macOS.
Для обеспечения максимального времени работы от аккумулятора используйте следующие настройки:
- Установите флажок «Слегка затемнять экран при питании от аккумулятора». Эта настройка позволяет компьютеру Mac регулировать яркость дисплея до 75 % при отключении компьютера от сети.
- Снимите флажок «Включить Power Nap при питании от аккумулятора». Эта настройка запрещает компьютеру Mac проверять почту или другие обновления iCloud в режиме сна, что увеличивает время работы в режиме ожидания.
- Установите флажок «Оптимизировать трансляцию видео при питании от аккумулятора». Эта настройка позволяет при питании от аккумулятора воспроизводить видео с расширенным динамическим диапазоном (HDR) в стандартном динамическом диапазоне (SDR). В этом случае потребляется меньше энергии.
- Установите флажок «Автоматическое переключение графики». Эта настройка позволяет моделям MacBook Pro с несколькими графическими процессорами автоматически переключаться между ними, чтобы продлить время работы от аккумулятора.
Регулировка яркости дисплея
По умолчанию дисплей автоматически регулирует яркость для экономии энергии. Выключив автоматическую регулировку яркости, позже ее следует включить снова, чтобы продлить время работы от аккумулятора. Чтобы настроить автоматическую регулировку яркости, выберите меню Apple > «Системные настройки», нажмите «Дисплеи», а затем установите флажок «Настраивать яркость автоматически». Узнайте, как регулировать яркость вручную.
Проверка состояния аккумулятора
Состояние аккумулятора можно проверить в его настройках или в меню «Состояние аккумулятора»:
- В macOS Big Sur выберите меню Apple > «Системные настройки», нажмите «Аккумулятор», на боковой панели выберите «Аккумулятор», затем нажмите «Состояние аккумулятора».
- В macOS Catalina или более ранней версии, удерживая клавишу Option, щелкните значок аккумулятора в строке меню, чтобы открыть меню состояния аккумулятора.
В меню будет выведен один из следующих индикаторов состояния.
- «Нормальное». Аккумулятор исправен.
- «Рекомендуется обслуживание». Аккумулятор стал хуже удерживать заряд, чем когда он был новым, или работает ненормально. Компьютером Mac можно продолжать пользоваться, но его следует доставить в магазин Apple Store или в авторизованный сервисный центр компании Apple для проведения диагностики аккумулятора.
Чтобы получить обслуживание аккумулятора, обратитесь в компанию Apple.
В более ранних версиях macOS для отображения состояния аккумулятора с пониженной способностью удерживать заряд или аккумулятора, требующего обслуживания, использовались индикаторы «Заменить вскоре», «Заменить сейчас» или «Требуется обслуживание». Если пониженная емкость аккумулятора влияет на эффективность вашей работы, обратитесь в розничный магазин Apple Store или в авторизованный сервисный центр компании Apple для проведения диагностики аккумулятора.
Несмотря на то что существуют программы для анализа работоспособности аккумулятора, выпущенные сторонними разработчиками, данные такого ПО могут быть неточными и не являются наглядным признаком фактического времени работы системы с аккумулятором, емкость которого уменьшилась. Наиболее надежными являются сведения в меню состояния аккумулятора, описанном выше.
Диагностика проблем с аккумулятором
Узнайте, как проверить оборудование, определить приложения или функции, интенсивно потребляющие энергию, и решить проблемы с зарядкой.
Выполните диагностику
Устранение неполадок аккумуляторов следует начинать с запуска встроенных средств диагностики ноутбука Mac. Узнайте, как использовать приложение «Диагностика Apple» на компьютере Mac.
Если приложение «Диагностика Apple» не находит неполадки, см. дополнительную информацию о поиске и устранении неполадок аккумуляторов далее в этой статье.
Проверка меню состояния аккумулятора
В этом меню отображается текущий уровень заряда, а также информация о том, заряжается ли аккумулятор в настоящее время. Это меню находится в правой части строки меню.
В меню состояния аккумулятора также отображается факт потребления значительного количества энергии дисплеем или какими-либо приложениями. Для экономии энергии также можно закрыть некоторые приложения, указанные в этом списке.
Если используется оптимизированная зарядка аккумулятора в macOS Big Sur, вы увидите дополнительную информацию при подключении компьютера Mac к источнику питания, например приостановлена ли зарядка или когда аккумулятор будет полностью заряжен. Если зарядка приостановлена, но необходимо, чтобы компьютер Mac полностью зарядился побыстрее, нажмите «Зарядить полностью сейчас».
Решение проблем с зарядкой
Получите помощь по другим вопросам, например, если компьютер Mac не распознает адаптер питания или не заряжается до 100 %.
Если компьютер Mac не заряжается
Убедитесь, что к компьютеру подключен адаптер питания переменного тока подходящей мощности. Адаптер питания, рассчитанный на мощность ниже необходимой для устройства, может плохо заряжать компьютер. Если вы не уверены, какой адаптер питания должен использоваться для зарядки компьютера, узнайте, как определить подходящий кабель и адаптер питания для ноутбука Mac.
Если требуется дополнительная помощь, узнайте, что делать, если не удается зарядить ноутбук Mac с помощью адаптера питания USB-C. Если решить проблему не удается, выключите компьютер Mac, закройте дисплей на 30 секунд, затем попробуйте зарядить снова. Или если у вас компьютер Mac на базе процессора Intel, выполните сброс SMC.
Если компьютер Mac не заряжается до 100 %
Если используется оптимизированная зарядка аккумулятора в macOS Big Sur, macOS Catalina или более ранней версии, иногда аккумулятор может не показывать полный заряд (100 %) в macOS, даже если адаптер питания был подключен длительное время. Это нормальное поведение. Оно помогает продлить общее время работы от аккумулятора.
Обслуживание аккумулятора ноутбука Mac
Замену встроенных аккумуляторов на компьютерах MacBook, MacBook Air и MacBook Pro следует выполнять только в авторизованных сервисных центрах компании Apple или в розничных магазинах Apple Store. Попытка самостоятельной замены встроенного аккумулятора может привести к повреждению оборудования. Подобные повреждения не покрываются гарантией.
Некоторые более старые ноутбуки Mac оснащены съемными аккумуляторами, которые можно заменять самостоятельно. За помощью с обслуживанием съемного аккумулятора обращайтесь в авторизованный сервисный центр компании Apple или розничный магазин Apple Store.
Информация о гарантии на аккумуляторы
Ограниченная годовая гарантия Apple включает право на замену неисправного аккумулятора. Если для ноутбука Mac приобретено соглашение AppleCare Protection Plan, компания Apple бесплатно заменит аккумулятор ноутбука в том случае, если его емкость стала меньше 80 % исходной емкости. Если у клиента нет права на сервисное обслуживание, аккумулятор может быть заменен за плату.
Сведения об аккумуляторах ноутбуков Mac
Компьютеры MacBook, MacBook Air и MacBook Pro оснащены литий-полимерными аккумуляторами, обеспечивающими максимальное время работы при компактных размерах. Чтобы иметь представление о конструкции аккумуляторов и времени работы от них, полезно знать общие термины.
- Количество циклов. Аккумуляторы рассчитаны на работу в течение определенного количества циклов. Это число обозначает общее количество полных и неполных циклов разрядки, которое может выдержать аккумулятор в течение срока службы. Чтобы узнать максимальное количество циклов для вашего компьютера, см. статью Определение числа циклов перезарядки аккумулятора ноутбуков Mac.
- Полная емкость заряда. Измеряется в миллиампер-часах (мА·ч) и обозначает объем заряда, который способен накопить аккумулятор, за вычетом энергии, требующейся для выключения устройства. По мере выработки ресурса аккумулятора это число уменьшается.
- Оставшаяся емкость заряда. Обозначает текущий объем заряда, измеряемого в миллиампер-часах (мА·ч), который остался в аккумуляторе. Использование компьютера без подключения к источнику переменного тока приведет к уменьшению этого значения по мере потребления заряда аккумулятора.
- Неисправный. Аккумуляторы считаются неисправными, когда их работа прекращается в связи с дефектом материалов или конструкции либо производственным браком. На неисправные аккумуляторы распространяется действие ограниченной годовой гарантии Apple и соглашений о расширенной сервисной поддержке.
- Нагрузка. Объем работы, выполняемой задачами. Некоторые ресурсоемкие процессы сильно нагружают систему, что приводит к более быстрому расходу заряда и значительному сокращению времени автономной работы.
Дополнительная информация
Информация о продуктах, произведенных не компанией Apple, или о независимых веб-сайтах, неподконтрольных и не тестируемых компанией Apple, не носит рекомендательного или одобрительного характера. Компания Apple не несет никакой ответственности за выбор, функциональность и использование веб-сайтов или продукции сторонних производителей. Компания Apple также не несет ответственности за точность или достоверность данных, размещенных на веб-сайтах сторонних производителей. Обратитесь к поставщику за дополнительной информацией.
Источник
Как сбросить настройки памяти NVRAM и PRAM, а также параметры контроллера SMC
Иногда на компьютерах Mac случаются ситуации, когда происходит какой-нибудь сбой, и MacBook или iMac, либо же подключаемая к нему периферия, не работают должным образом. В таком случаи, первым что нужно сделать — это сбросить настройки NVRAM и PRAM, а также параметры контроллера управления системой SMC. Довольно часто, возможная проблема исчезнет сразу же после сброса.
Сброс NVRAM и PRAM
Если у вас возникли проблемы с работой системы или устройств подключенных к Mac, то одним из способов решения проблемы является сброс данных памяти компьютера (NVRAM и PRAM), которая хранится на жестком диске и не стирается при выключении. В этой памяти хранятся такие настройки, как данные загрузочного диска, виртуальная память, настройки монитора и динамиков, системные шрифты и другие настройки. Для того, чтобы сделать сброс NVRAM и PRAM:
Шаг 1 Выключите и снова включите компьютер Mac
Шаг 2 Зажмите на клавиатуре клавиши ⌥Option(Alt) + ⌘Cmd + P + R и удерживайте их
Шаг 3 В течение некоторого времени, изображение на экране компьютера погаснет и вам может показаться что Mac перезапустился
- Для моделей компьютеров Mac, которые выпущены до середины 2016 г. Вы снова услышите сигнал запуска, после чего можете отпустить клавиши
- Для моделей компьютеров Mac, которые выпущены с конца 2016 г. клавиши можно отпустить через несколько секунд после перезагрузки
Обратите внимание! Если на вашем компьютере Mac установлен пароль прошивки, то при использовании горячих клавиш сброс не будет выполнен и компьютер может запустится в режиме восстановления macOS. Для сброса настроек памяти NVRAM, вам потребуется сначала убрать пароль прошивки
После загрузки Mac произведите настройку сброшенных параметров: уровень громкости звука, разрешение экрана, загрузочный диск, если у вас установленно несколько систем или дисков, также возможно вам заново прийдется установить часовой пояс.
Сброс настроек контроллера SMC
Если Вы замечаете проблемы, которые связаны с питанием компьютера, входом и выходом из режим сна, зарядкой аккумулятора и температурой MacBook или другими неполадками, касающимися питания, а также работой датчика освещенности и подсветки клавиатуры, то в данном случаи решением будет сброс параметров и настроек контроллера SMC.
MacBook, MacBook Air, MacBook Pro
Шаг 1 Выключите ноутбук и подключите его к сети с помощью адаптера питания MagSafe или USB-C
Шаг 2 Зажмите клавиши ⇧Shift + ⌃Ctrl + ⌥Option(Alt) и, не отпуская их, нажмите кнопку питания
Шаг 3 Отпустите клавиши и еще раз нажмите кнопку питания , чтобы включить ноутбук
iMac, Mac mini, Mac Pro
Шаг 1 Выключите компьютер Mac и отсоедините кабель питания
Шаг 2 Подождите 15 секунд и обратно подключите кабель питания
Шаг 3 Подождите 5 секунд, а затем нажмите кнопку питания , чтобы включить компьютер
Если вам понравилась статья, то добавляйте ее себе в закладки и оставляйте свои комментарии, а также подписывайтесь на наши сообщества в социальных сетях, где Вы сможете найти еще много полезной информации
Источник
Как сбросить Mac PRAM и SMC
Написано Памела Гарсия Последнее обновление: декабрь 7, 2020
Технический эксперт по написанию текстов, который умеет писать сообщения об устранении неполадок в любой проблеме Mac и помог многим читателям спасти свои компьютеры Mac.
Узнай, как, когда и почему сбросить Mac PRAM и SMC в этой новой статье!
Ваш Mac в последнее время ведет себя странно? Как будто у вас неподходящее время и батарея разряжается?
Это несколько проблем на Mac, которые необходимо решить как можно скорее.
Давай сделаем это!
Часть 1. Что такое PRAM и SMC?
Это жаргон для непрофессионалов, но PRAM и SMC являются неотъемлемыми частями Mac. Они разделяют как мягкие, так и жесткие аспекты системы для более плавного рабочего процесса.
Мы обсудим и определим каждый, чтобы получить более четкое представление.
Что такое PRAM
PRAM или также называемая параметрической памятью произвольного доступа хранит большинство настроек дисплея на Mac, таких как рабочий стол, время и дата, динамики, мышь, другие настройки управления и многое другое.
PRAM питается от небольшой внутренней батареи, что является основной причиной того, почему эти конфигурации не теряются при выключении устройства.
Есть случаи, когда PRAM повреждается, но сброс может легко решить проблему.
Что такое SMC
SMC или также известный как Контроллер управления системой — это тот, кто обрабатывает большую часть физических характеристик Mac, таких как вентилятор, порты, светодиодные индикаторы, Bluetooth, питание, свет и многое другое.
Он управляет большим количеством частей, чем PRAM.
SMC доступны для Mac на базе Intel и также могут быть легко исправлены, когда что-то начинает вести себя странно или вообще не реагирует на какие-либо конфигурации.
Обе части жизненно важны для производительности Mac, и нужно постоянно работать с другой в зависимости от того, какая система Mac используется.
Однако в более обновленных моделях Mac вместо PRAM они используют NVRAM или так называемое энергонезависимое ОЗУ, которое действует так же, но повреждение файлов меньше по сравнению с первым.
Когда с PRAM и SMC что-то выходит из-под контроля, простой сброс питания не может исправить никаких проблем. Вам необходимо перезагрузить Mac PRAM и SMC, чтобы решить любые проблемы.
Узнайте, как их сбросить, в следующих частях ниже.
Часть 2. Когда следует перезагружать Mac PRAM и SMC
Сброс PRAM и SMC не следует делать по привычке. Вы должны делать это только тогда, когда ваш Mac показывает симптомы и, похоже, задействован PRAM.
PRAM содержит следующее:
Конфигурации последовательного порта
И многое другое .
Вы можете даже увидеть экран ошибки, если PRAM не работает должным образом. Если вы не слишком хорошо знакомы с тем, как эти настройки работают или как их исправить, лучше сначала проведите исследование, чтобы избежать нежелательных сценариев.
Мы расскажем, как тщательно сбросить Mac PRAM и SMC максимально удобным для пользователя способом.
Как сбросить Mac PRAM
Выключите Mac. Выключите его полностью, а не просто дайте ему уснуть
Быстро и осторожно нажмите и удерживайте кнопку питания + Command + Option + P + R. Нажмите эти клавиши до того, как экран станет серым, иначе вам придется повторить шаги.
Продолжайте удерживать эти клавиши, пока Mac не перезагрузится и не услышите звук запуска.
Отпустите клавиши и позвольте Mac выполнить перезагрузку в обычном режиме.
Если вы не услышали звук запуска дважды, возможно, вы не сбросили PRAM и, возможно, потребуется повторить шаги, описанные выше.
Однако, если ваша PRAM не сохраняет и не сохраняет ваши индивидуальные настройки, подумайте о замене батареи PRAM.
Что касается SMC, он выступает в качестве партнера PRAM для повышения производительности устройств в зрелых моделях Mac. У них есть следующие настройки:
CPU / ЦЕНТРАЛЬНЫЙ ПРОЦЕССОР
Как перезагрузить Mac SMC
Сброс SMC зависит от того, есть ли у Mac встроенные или съемные батареи. Следуйте этим методам, чтобы сбросить SMC.
Mac со встроенными аккумуляторами (MacBook Pro, MacBook Air)
Полностью выключите устройство.
Подключите адаптер питания
Осторожно нажмите и удерживайте кнопку питания + Shift + Control + Option (находится на левой стороне Mac) около 10 секунд.
Нажмите кнопку питания, чтобы снова включить его
Mac со съемными батареями (MacBook Pro)
Полностью выключить Mac
Отсоедините штекер MagSafe.
Нажмите кнопку питания примерно на 5 секунд.
Вставьте аккумулятор обратно и снова подключите MagSafe.
Включите Mac снова
Для Mac Minis, iMac, Mac Pro и на Xserve
Снова полностью выключите Mac
Удалите или отключите от источника питания
Нажмите и удерживайте кнопку питания около 5 секунд.
Подключите его обратно и включите устройство
Сладкое напоминание
Прежде чем выполнять любой из описанных выше методов сброса Mac PRAM и SMC, будьте внимательны и достаточно осторожны, чтобы сделать резервную копию всей вашей системы, чтобы убедиться, что никакие данные не будут потеряны во время процесса.
Это оно! Шаги по сбросу Mac PRAM и SMC настолько просты. Сброс обоих может быть безопасным и простым, но нет 100% гарантии, что он устранит любые нежелательные проблемы на Mac.
Часть 3. Устранение проблем с PRAM и SMC с PowerMyMac
Инструменты для чистки может быть полезен для решения многих проблем. Там есть эффективная утилита называется iMyMac PowerMyMac, который легко очищает и устраняет любые проблемы Mac. Это программное обеспечение выполняет диагностику и информирует вас о состоянии вашего устройства, а также дает вам возможность повысить его производительность. Как это круто? Вам не нужно практически тратить много времени на поиск и нажатие незнакомых шагов и кнопок и опасаться, что вы можете испортить свой Mac.
PowerMyMac ускоряет работу вашего устройства и безопасно удаляет ненужные файлы, которые могут засорить систему. Если ты найдешь свой Mac замедляется или системе не хватает памяти приложения, может быть полезно решить эти проблемы.
Все, что вам нужно сделать, это загрузить и запустить программу, и пусть она сделает свою работу! Воспользуйтесь его бесплатной загружаемой версией!
Часть 4. Вывод
Мы только что занялись как сбросить Mac PRAM и SMC вручную и в цифровом виде. Ваш Mac должен работать в обычном режиме или, возможно, он ускорился из-за этих исправлений.
Для лучшего и безопасного разрешения используйте iMyMac PowerMyMac.
Прекрасно Спасибо за ваш рейтинг.
Источник