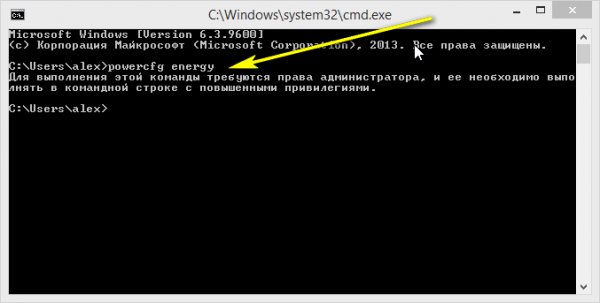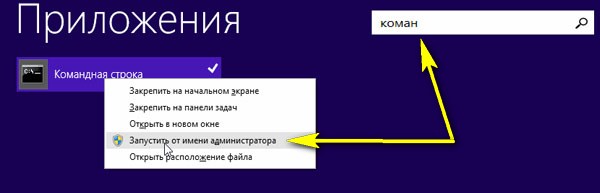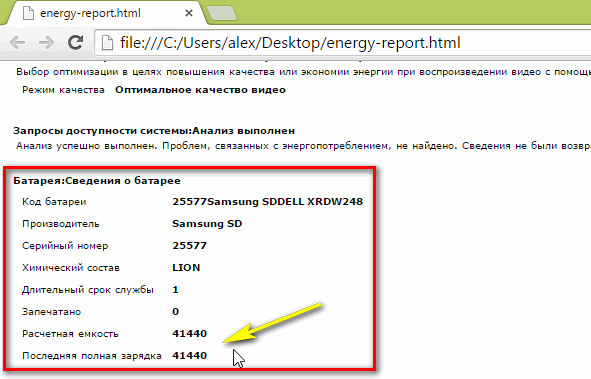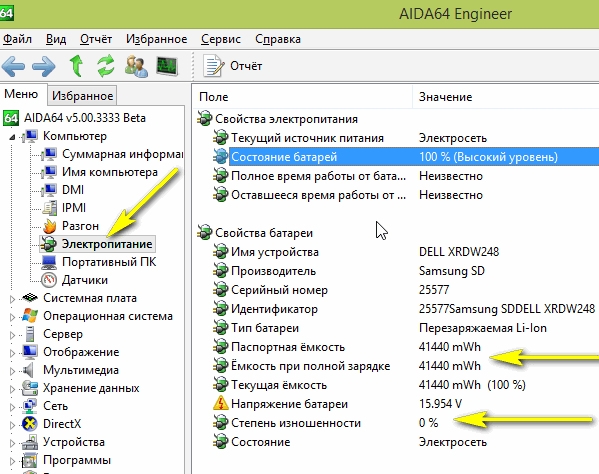- Тест работоспособности батареи ноутбука
- Как протестировать аккумулятор от ноутбука в домашних условиях
- Определение степени изношенности батареи через командную строку
- Тестирование аккумулятора от ноутбука с помощью дополнительного ПО
- Проверка батареи ноутбука на исправность
- Как проверить состояние батареи через командную строку
- Программы для проверки аккумулятора
- Основные неполадки батареи и их устранение
- Если батарея не заряжается
- Аккумулятор не заряжается полностью
- Не работает новая батарея
- Как узнать износ батареи ноутбука (проверка аккумулятора)
Тест работоспособности батареи ноутбука
Главное преимущество ноутбука заключается в том, что им можно пользоваться даже без наличия стационарной сети питания. За автономное функционирование ПК отвечает аккумулятор. Исправная и полностью заряженная батарея позволяет поддерживать работоспособность переносного компьютера более 5 часов. Если вы заметили, что время автономной работы ноутбука сильно занижено, не лишним будет сделать тест батареи и определить степень ее изношенности. Возможно, питающий элемент в скором времени придется заменить.
Как протестировать аккумулятор от ноутбука в домашних условиях
Инструкция по эксплуатации батареи для ноутбука предполагает ее заряд только после полного разряда. Регулярное нарушение этого правила со временем приводит к уменьшению реальной емкости аккумулятора, в результате чего он садится быстрее.
Чтобы проверить емкость питающего элемента, количество оставшихся циклов заряда/разряда и некоторые другие параметры, к нему можно подключить специальное устройство – портативный тестер для ПК. Однако данный прибор характеризуется одним существенным недостатком – большой стоимостью (более 30 тыс. руб.), так что его можно встретить разве что в компьютерных мастерских.
Тестирование аккумулятора в домашних условиях предполагает использование программных методов диагностики, а именно:
- командной строки;
- дополнительного ПО.
Определение степени изношенности батареи через командную строку
Чтобы посмотреть текущее состояние (заряд) питающего элемента и оставшееся время автономной работы ноутбука, достаточно кликнуть по соответствующей иконке в системном трее.
Однако полученные данные не позволяют определить реальную емкость аккумулятора. В операционной системе Windows 7 и выше появился встроенный инструмент для проверки степени изношенности АКБ, который запускается через командную строку. Чтобы сделать тест батареи с его помощью, необходимо:
- Подключить к ПК зарядное устройство и выполнить цикл заряда.
- С помощью комбинации кнопок Win+R вызвать команду «Выполнить» и в появившемся поле ввести cmd.
- Попав в режим командной строки, следует ввести powercfg energy. Если появится сообщение о том, что для запуска команды нужно обладать правами администратора, значит, вам потребуется зайти в командную строку другим способом.
- Чтобы активировать права администратора, следует во вкладке «Поиск» ввести cmd, после чего в выпавшем списке кликнуть ПКМ по соответствующему пункту и выбрать «Запуск от имени администратора».
- Вводим команду powercfg energy повторно. Диагностика батареи длится около 60 с. После ее завершения высветится путь к файлу с результатами теста.
- Переходим по указанному пути и открываем требуемый файл. Если система заблокирует доступ к документу, его следует скопировать на рабочий стол и открыть повторно.
В файле будет находиться информация о производителе батареи, ее химическом составе, серийном номере и т.п. Эти данные для вас полезных сведений не несут. Необходимо обратить внимание на две последние строки: расчетную и реальную емкость аккумулятора.
Расчетная емкость батареи (Снач)– это начальное состояние АКБ, то есть емкость, которую питающий элемент имеет после изготовления.
Последняя полная зарядка (Среал) – это емкость батареи в настоящее время. По этим параметрам можно рассчитать степень износа аккумулятора на ноутбуке. Для этого нужно воспользоваться формулой: (Снач-Среал)/Снач. Например, если заводская емкость батареи составляет 40000, а реальная – 30000, то степень износа будет равным: (40000-30000)/40000 = 0,25 или 25%. Состояние такой батареи можно считать нормальным.
Тестирование аккумулятора от ноутбука с помощью дополнительного ПО
Если по какой-либо причине проверить работоспособность батареи с помощью командной строки у вас не получилось, можно воспользоваться специальным софтом. В сети имеется много программ, позволяющих сделать тест АКБ ноутбука. При этом самой популярной является приложение AIDA 64.
Тестирование батареи с помощью AIDA 64 выполняется следующим образом:
- Скачиваем и инсталлируем утилиту на ноутбук.
- Подключаем зарядное устройство и полностью заряжаем аккумулятор.
- Отключаем зарядное устройство и с рабочего стола запускаем AIDA 64. На загрузку приложения может потребоваться некоторое время, так как ему нужно проверить параметры ноутбука.
- В левой части главного окна программы переходим во вкладку «Электропитание». В правой части экрана высветятся параметры батареи, по которым можно судить, как она работает и какой износ имеет.
Выполнив тест аккумулятора от ноутбука, можно делать выводы о его пригодности – будет он и дальше использоваться в качестве автономного источника питания или его лучше заменить на новый.
Источник
Проверка батареи ноутбука на исправность
Особенность любого ноутбука – это мобильность, позволяющая брать его в любое место, не подключая к источнику сети. Дело в том, что каждое такое устройство оснащено аккумулятором с определенной ёмкостью. В зависимости от ёмкости ноутбук может работать без подзарядки от 5 до 10 часов, но характеристика зависит от степени потребляемой энергии. А как проверить аккумулятор ноутбука на износ? Для это существуют разные средства, которые будут рассмотрены ниже.
Как проверить состояние батареи через командную строку
Недостаток аккумуляторов портативных устройств в том, что через определённый промежуток времени они изнашиваются и теряют изначальную ёмкость. Вследствие этого устройство быстрее разряжается. Чтобы проверить реальную ёмкость батареи можно использовать командную строку в Windows.
- Чтобы туда попасть достаточно открыть окошко «Выполнить» с помощью клавиш Win+R и ввести команду cmd. В Windows 10 командная строка также находится в меню WinX, открывающееся комбинацией Win+X.
- В новом окне прописываем следующую команду: powercfg energy. (Возможно, появится сообщение, что командную строку нужно запустить с повышенными привилегиями, тогда используем рекомендации из следующего пункта).
- В поиске вводим «командная строка» и, нажав по результату правой кнопочкой мышки выбираем пункт «Запуск от имени администратора».
- После повторного ввода команды, указанной во 2-ом пункте, выполниться проверка батареи и, в результате высветится сообщение с наличием ошибок, предупреждений и дополнительной информацией. Также будет указан путь к диагностическому файлу, где хранятся сведения о проверке.
- Открыв указанный файл находим информацию в разделе «Сведения о батарее». Смотрим на строчки «Расчётная ёмкость» и «Последняя полная зарядка». Первое значение указывает на ёмкость, которая указана на коробке и установлена после выпуска ноутбука в продажу, вторая же указывает на реальную ёмкость в данный момент.
Для расчёта процента ёмкости нужно воспользоваться формулой: «(Расчётная-Реальная)/Расчётная». Другими словами, если ёмкость аккумулятора, указанная в коробке равна 12000, а на данный момент составляет 8000, то (12000-8000)/12000 = 0,33 или 33% износа.
Программы для проверки аккумулятора
Существует множество утилит, способных выполнить диагностику батареи и вычислить её реальную ёмкость. Наиболее популярной является BatteryCare. Она весит очень мало, не нагружает ресурсы системы и работает в фоне. Смысл работы в том, что после определенного количества циклов заряда и разряда (составляет полный цикл) программа покажет реальную ёмкость аккумулятора.
Battery Optimizer – является средством, оптимизирующим питающее устройство. Во время работы программы будут показаны сообщения, указывающее на количество процентов заряда, которые можно сохранить. Как и предыдущий инструмент, Battery Optimizer после анализа показывает реальную емкость.
Battery Eater – используя это ПО, можно узнать состояние аккумулятора за несколько минут. После тестирования появится информация об износе и сроке службы.
Battery Doubler – позволяет отключать работающие службы, которые потребляют больше всего энергии.
AIDA64 – показывает подробную информацию о конфигурации компьютера. Также в разделе «Электропитание» указываются необходимые данные о состоянии батареи. Ключевым пунктом, конечно, является «Степень изношенности».
Таким образом, с помощью программного обеспечения и встроенного функционала Windows можно узнать состояние батареи. Вы узнаете не только реальную ёмкость, но и срок службы устройства.
Основные неполадки батареи и их устранение
Если батарея не заряжается
Допустим, пользователь подключает зарядный кабель к ноутбуку, но ток не поступает и заряда нет, при этом значок аккумулятора на панели задач виден. Что в этом случае делать?
Основным решением является сброс настроек BIOS. У каждого ноутбука свой способ входа, но в БИОС в любом случае придется войти. На вкладке Exit находим раздел «Load Setup Default» или что-то похожее. Эта функция сброса BIOS. Теперь выходим с помощью клавиши F10 или функции «Exit & Save Changes».
Выключаем ноутбук и вынимаем батарею, ждём секунд 10 и снова включаем. Дальше подсоединяем шнур питания.
Аккумулятор не заряжается полностью
При попытке зарядить ноутбук пользователь может столкнуться с проблемой, когда значение заряда держится на определённой цифре, но не на 100%.
Скорее всего аккумулятор сильно изношен, а проверить его состояние помогут методы, описанные выше. Если процент износа больше 50-70%, значит элемент питания необходимо заменить. Если же значение не очень большое, то причина в другом.
Удалите все программы, которые были недавно установлены, почистите реестр с помощью утилиты CCleaner, временно отключите Wi-Fi и интернет, проверьте диспетчер задач, есть ли там процессы, нагружающие систему. Также сбросьте BIOS, как описано в предыдущем пункте, после чего выньте батарею и подождите несколько минут, затем снова включайте устройство.
Не работает новая батарея
Перед покупкой аккумулятора всегда смотрите на маркировку старой. Такие значения, как вольтаж, модель и ёмкость должны совпадать. При поиске элемента питания в интернете ищем специально для вашего ноутбука.
В крайнем случае снова сбрасываем настройки БИОС.
Наконец, перед приобретением стоит с собой взять батарею и даже сам ноутбук, чтобы проверить работоспособность.
Источник
Как узнать износ батареи ноутбука (проверка аккумулятора)

Наверное я не ошибусь, если скажу, что каждый пользователь ноутбука рано или поздно задумывается о батареи, а точнее о ее состоянии (степени изношенности). Вообще, по опыту могу сказать, что большинство начинает интересоваться и задавать вопросы на эту тему, когда батарея начинает слишком быстро садиться (например, ноутбук работает менее часа).
Чтобы узнать износ батареи ноутбука можно отнести ее в сервис (где могут оценить с помощью спец. оборудования), а воспользоваться несколькими простыми способами (их и рассмотрим в этой статье).
Кстати, чтобы узнать текущее состояние аккумулятора, достаточно щелкнуть по значку электропитания 
Состояние батареи Windows 8.
1. Проверка емкости аккумулятора через командную строку
В качестве первого способа я решил рассмотреть вариант определения емкости аккумулятора через командную строку ( т.е. без использования сторонних программ (кстати, проверял только в ОС Windows 7 и Windows 8)).
Рассмотрим все действия по порядку.
1) Запускаем командную строку (в Windows 7 через меню ПУСК, в Windows 8 можно по сочетанию кнопок Win+R, затем ввести команду cmd и нажать Enter).
2) Вводим команду powercfg energy и нажимаем Enter.
Если у вас появилось сообщение (как у меня ниже), что выполнение требует администраторских полномочий, то необходимо запустить командную строку под администратором (об этом в следующем шаге).
В идеале — должно появиться сообщение о работе системы, а затем через 60 сек. сформироваться отчет.
3) Как запустить командную строку под администратором?
Достаточно просто. Например, в Windows 8 перейти на окно с приложениями, а затем щелкнув правой кнопкой мышки по нужной программе, выбрать пункт запуска под администратором (в Windows 7 можно в меню ПУСК: так же щелкнуть правой кнопкой по командной строке и запустить под администратором) .
4) Собственно вводим еще раз команду powercfg energy и ждем.
Примерно через минуту будет сформирован отчет. В моем случае система поместила его по адресу: « C:\Windows\System32\energy-report.htm «.
Теперь переходим в эту папку, где лежит отчет, далее копируем его на рабочий стол и открываем (в некоторых случаях Windows блокирует открытие файлов из системных папок, поэтому и рекомендую скопировать этот файл на раб. стол).
5) Далее в открытом файле находим строчку со сведениями о батарее.
Больше всего нас интересует последние две строчки.
Батарея: Сведения о батарее
Код батареи 25577 Samsung SDDELL XRDW248
Производитель Samsung SD
Серийный номер 25577
Химический состав LION
Длительный срок службы 1
Запечатано 0
Расчетная емкость 41440
Последняя полная зарядка 41440
Расчетная емкость аккумулятора — это базовая, начальная емкость, которая задается производителем аккумулятора. По мере использования аккумулятора, его реальная емкость будет снижать ( расчетная будет всегда равна этому значению).
Последняя полная зарядка — этот показатель отражает реальную емкость аккумулятора на последний момент зарядки.
Теперь вопрос, как узнать износ батареи ноутбука зная эти два параметра ?
Достаточно просто. Просто оценим в процентах по следующей формуле: (41440-41440)/41440 = 0 (т.е. степень изношенности аккумулятора в моем примере 0%).
Второй мини-пример. Допустим у нас п оследняя полная зарядка равна 21440, тогда: (41440-21440)/41440 = 0,48 = 50% (т.е. степень изношенности аккумулятора равна примерно 50%).
2. Aida 64 / определение состояния аккумулятора
Второй способ более простой (всего то нажать одну кнопку в программе Aida 64), но требующий установку этой самой программы (к тому же полная версия оной платная).
AIDA 64
Одна из лучших утилит для определения характеристик компьютера. О ПК (или ноутбуке) можно узнать практически все: какие программы установлены, что в автозагрузке, какое оборудование в компьютере, давно ли обновлялся Биос, температура устройств и т.д.
Есть в этой утилите и одна полезная вкладка — электропитание . Вот в ней то и можно узнать текущее состояние батареи.
Обратите внимание в первую очередь на такие показатели, как:
- состояние батареи;
- емкость при полной зарядке (в идеале должна быть равна паспортной емкости);
- степень изношенности (в идеале 0%).
Собственно, на этом все. Если есть что добавить по теме — буду весьма признателен.
Источник