- Как узнать емкость батареи ноутбука в Windows 10
- Получение информации о емкости батареи встроенными средствами Windows 10
- Использование сторонних программ, чтобы узнать емкость аккумулятора ноутбука
- Отчет об аккумуляторе ноутбука в Windows 10
- Создание отчета о состоянии аккумулятора
- Просмотр отчета о батарее ноутбука или планшета с Windows 10 и 8
- Как проверить текущую емкость аккумулятора ноутбука в Windows 10
- ЕМКОСТЬ АККУМУЛЯТОРА НОУТБУКА
- Как посмотреть емкость аккумулятора windows 10
- Как получить полный отчет о батарее
- Расшифровка всех пунктов PowerCfg
Как узнать емкость батареи ноутбука в Windows 10
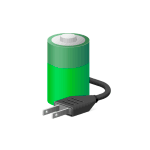
В этой простой инструкции подробно об определении емкости батареи ноутбука, степени износа аккумулятора и получении дополнительной информации, которая может оказаться полезной. Также может пригодиться: Что делать, если ноутбук не заряжается, Как узнать реальную емкость батареи Android.
Получение информации о емкости батареи встроенными средствами Windows 10
Не все знают, но в Windows 10 вы можете получить информацию о паспортной и текущей емкости аккумулятора при полной зарядке, используя лишь встроенные средства ОС.
- Запустите командную строку, для этого можно использовать поиск в панели задач.
- Введите команду powercfg /batteryreport
- В результате её выполнения вы получите сообщение о том, куда была сохранена информация о батарее.
- Перейдите в указанную папку и откройте файл battery-report.html (он откроется в вашем браузере по умолчанию).
В результате вы получите сведения о батарее вашего ноутбука в удобном виде.
Несмотря на то, что файл на английском языке, большинство данных достаточно легко читаемы. Среди важных сведений:
- В разделе Installed Batteries — информация об установленных аккумуляторах и сведения о емкости: в поле Design Capacity вы увидите паспортную емкость, в поле Full Charge Capacity — текущую емкость батареи при полной зарядке. Здесь же присутствует поле Cycle Count — количество циклов использования батареи.
- Разделы ниже наглядно показывают, как именно использовалась батарея в последние дни и как менялась её емкость со временем.
- Раздел Battery Life Estimates отображает сведения об ожидаемом времени работы ноутбука от батареи при полной зарядке. Кстати, может быть интересным: Как включить показ времени работы от батареи в Windows 10.
В некоторых случаях все или часть полей в полученных сведениях об аккумуляторе могут оказаться пустыми. Это может быть связано с отсутствующими оригинальными драйверами чипсета и управления электропитанием от производителя ноутбука или с отсутствием собранной статистики (например, если вы работаете с ноутбуком только от сети).
Использование сторонних программ, чтобы узнать емкость аккумулятора ноутбука
Существует множество платных и бесплатных программ, позволяющих узнать характеристики компьютера или ноутбука, часть из них отображают, в том числе, и емкость аккумулятора, и степень его износа. Одна из таких программ — популярная AIDA64. Программа платная, но интересующие нас сведения доступны и в бесплатной пробной версии. Скачать AIDA64 можно с официального сайта https://www.aida64.com/downloads
После запуска программы перейдите в раздел Компьютер — Электропитание. Там вы и увидите нужную информацию в разделе «Свойства батареи».
Данные включают в себя:
- Паспортную емкость аккумулятора.
- Текущую емкость при полной зарядке.
- Текущую емкость (при текущем уровне заряда).
- Степень износа батареи.
А также некоторую дополнительную информацию, которая может оказаться полезной в различных сценариях, например, когда ноутбук быстро разряжается.
Источник
Отчет об аккумуляторе ноутбука в Windows 10

В этой короткой инструкции — о том, как это сделать, и о том, что представляют собой данные в отчете о батарее (так как даже в русскоязычной версии Windows 10 информация представлена на английском). См. также: Что делать, если ноутбук не заряжается.
Стоит учесть, что полноценную информацию удастся увидеть только на ноутбуках и планшетах с поддерживаемым оборудованием и установленными оригинальными драйверами чипсета. Для устройств, изначально выпущенных с Windows 7, а также без необходимых драйверов, способ может не сработать или выдать неполную информацию (как и произошло у меня — неполная информация на одном и отсутствие информации на втором старом ноутбуке).
Создание отчета о состоянии аккумулятора
Для того, чтобы создать отчет об аккумуляторе компьютера или ноутбука, запустите командную строку от имени администратора (в Windows 10 для этого проще всего использовать меню правого клика по кнопке «Пуск»).
После этого введите команду powercfg -batteryreport (возможно написание powercfg /batteryreport) и нажмите Enter. Для Windows 7 можно использовать команду powercfg /energy (более того, её же можно использовать и в Windows 10, 8, если battery report не дает нужной информации).
Если все прошло успешно, то вы увидите сообщение о том, что «Отчет о времени работы батареи сохранен в папке C:\ Windows\ system32\ battery-report.html».
Перейдите в папку C:\ Windows\ system32\ и откройте файл battery-report.html любым браузером (правда, у меня на одном из компьютеров файл по какой-то причине отказался открываться в Chrome, пришлось использовать Microsoft Edge, а на другом — без проблем).
Просмотр отчета о батарее ноутбука или планшета с Windows 10 и 8
Примечание: как было отмечено выше, на моем ноутбуке информация не полная. Если у вас более новое «железо» и есть все драйвера, вы увидите и те сведения, которые отсутствуют на приведенных скриншотах.
В верхней части отчета, после информации о ноутбуке или планшете, установленной системе и версии БИОС, в разделе Installed Battery, вы увидите следующую важную информацию:
- Manufacturer — производитель батареи.
- Chemistry — тип аккумулятора.
- Design Capacity — исходная емкость.
- Full Charge Capacity — текущая емкость при полном заряде.
- Cycle Count — количество циклов перезарядки.
Разделы Recent Usage и Battery Usage представляют данные об использовании батареи в течение последних трех дней, включая остаточную емкость и график расхода.
Раздел Usage History в табличном виде отображает данные по времени использования устройства от батареи (Battery Duration) и электросети (AC Duration).
В разделе Battery Capacity History представлена информация об изменении емкости батареи за последний месяц. Данные могут быть не совсем точными (например, в некоторые дни, текущая емкость может «увеличиваться»).
Раздел Battery Life Estimates отображает информацию о предполагаемом времени работы устройства при полной зарядке в активном состоянии и в режиме connected standby (а также информацию о таком времени при исходной емкости батареи в колонке At Design Capacity).
Последний пункт в отчете — Since OS Install отображает информацию об ожидаемом времени работы системы от аккумулятора, вычисленный на основании использования ноутбука или планшета с момента установки Windows 10 или 8 (а не за последние 30 дней).
Для чего это может потребоваться? Например, для анализа ситуации и емкости, если ноутбук вдруг стал быстро разряжаться. Или же для того, чтобы узнать, насколько «заезжен» аккумулятор при покупке б/у ноутбука или планшета (или устройства с витрины). Надеюсь, для кого-то из читателей информация окажется полезной.
Источник
Как проверить текущую емкость аккумулятора ноутбука в Windows 10
Аккумулятор вашего ноутбука под управлением операционной системы Windows 10 разряжается быстрее, чем обычно? Вам необходимо определить текущую емкость аккумулятора ноутбука и сравнить с первоначальной? Здесь простой способ узнать необходимую информацию без использования приложений сторонних производителей.
Несомненно, аккумуляторные батареи всех устройств с возрастом становятся менее эффективными. Их емкость и производительность снижаются со временем. Количество заряда, которое они могут удерживать, тоже уменьшается. Это основная причина, влияющая на автономную работу уже не нового устройства.
ЕМКОСТЬ АККУМУЛЯТОРА НОУТБУКА
Если батарея не может удерживать более 50% своей первоначальной емкости — это повод задуматься о покупке новой. Проверить параметры поможет простая системная команда. После её ввода, Windows 10 задействует встроенный инструмент, который предоставит нужную информацию.
Запустите Командную строку с административными правами, щелкнув правой кнопкой мыши на кнопке «Пуск» и выбрав необходимый пункт меню. Нажмите кнопку «Да», получив запрос от UAC. Введите следующую команду:
и нажмите клавишу Enter на клавиатуре.
После отработки команды, вы получите информацию о местоположении файла-отчета. По умолчанию он размещается в:
и носит имя «battery-report«. Формат файла HTML, поэтому открыть его можно в любом веб-браузере.
В отчете найдите раздел «Installed batteries», который покажет вам 2 параметра: расчетную (Design Capacity) и полную зарядную (Full Charge Capacity) емкости аккумулятора. Первый — представляет собой уровень заряда, который изначально устанавливался для аккумулятора, второй — текущий.
Следующий интересующий нас отчет носит имя «Battery capacity history». Найдете его ниже, на этой же странице. В таблице вы сможете увидеть, как со временем изменяется текущий заряд по сравнению с заявленным производителем. Когда он упадет ниже 50%, стоит рассмотреть вопрос о замене батареи.
Вот таким нехитрым способом мы можем определить емкость аккумулятора ноутбука, бывшего в употреблении. Если устройство часто используется без подключения к электросети, необходимо обязательно контролировать эти параметры. Спасибо за внимание!
Главная / Железо / Как проверить текущую емкость аккумулятора ноутбука в Windows 10
Источник
Как посмотреть емкость аккумулятора windows 10
Если вы работаете с Windows 10 на ноутбуке или планшете, то наверняка очень часто обращаете внимание на уровень заряда аккумулятора. Как не крути, а это один из важнейших показателей при работе с любым портативным устройством. Для мониторинга всего этого дела в системе предусмотрено множество различных способов — взять хотя бы значок на панели задач. Но лишь некоторые из вас знают о том, что разработчики Windows предусмотрели еще и один скрытый элемент, который называется PowerCfg. При помощи этого инструмента можно узнать абсолютно все об аккумуляторе вашего гаджета. Как раз в этом материале и пойдет речь о том, как получить доступ к этому самому PowerCfg, а также о том, что значит вся та тонна информации в нем.
Как получить полный отчет о батарее
Доступ к файлу PowerCfg получить, на самом-то деле, достаточно легко. Но для этого нужно воспользоваться командной строкой с правами администратора: Ctrl + X → Командная строка (администратор). После открытия строки вам потребуется ввести команду powercfg /batteryreport /output «C:\ battery_report.html» . Можете просто скопировать ее в строку и нажать ввод. Если что, в конце команды можно выбрать другой путь для сохранения файла-отчета. В данном же случае отчет будет сохранен в корне диска C.
Далее достаточно просто найти этот файл и открыть его при помощи любого браузера. Как вы понимаете, называться он будет battery_report.html . О том, что значат все эти пункты в отчете можете прочитать ниже.
Расшифровка всех пунктов PowerCfg
Полученный отчет достаточно информативный, поэтому состоит сразу из нескольких пунктов. Сейчас я более подробно расскажу о том, какая информация находится в каждом из них. Кстати, раз уже пошла такая жара, то скажу, что данная возможность (посмотреть детальную информацию об аккумуляторе) появилась далеко не в Windows 10, поэтому данная инструкция подойдет и для Windows 8, и даже для Windows 7. О Windows XP точно сказать не могу. Если кто-то из вас еще пользуется этой версией системы (да еще и на ноутбуке), то будет круто, если вы проверите, а затем отпишитесь о результате в комментариях.
Сначала в отчете идет банальная информация об устройстве. Ничего особо интересного там нет, а вот с пункта Installed Batteries появляется самый сок. Здесь можно обратить внимание на Design Capacity (это проектная емкость), Full Charge Capacity (это фактическая емкость) и Cycle Count (это уже число циклов зарядки). Теперь о Recent Usage. В этом пункте собрана полная статистика по использованию аккумулятора за последние три дня. Там отображаются данные о режимах работы ноутбука (или планшета), о том, как часто он был подключен к зарядке и все в таком духе. Последний момент, к слову, выражается в mWh или же в процентах.
Что касается пункта Battery Usage, то интересен он в первую очередь тем, что здесь можно посмотреть расход заряда на специальном графике. Учитываются только последние три дня. А вот во вкладке Usage History уже собрана информация с момента установки Windows. Там можно посмотреть, сколько времени ноутбук или планшет работал от аккумулятора, а сколько от внешнего источника питания. Еще один интересный момент можно отследить в Battery Capacity History. Это своего рода история емкости. По информации в этом пункте можно посмотреть, как со временем увеличивалась разница между проектной емкостью аккумулятора и фактической. К слову, это вполне нормальный процесс, потому что с каждым циклом зарядки химический состав аккумулятора меняется. Если говорить более конкретно, то батарея со временем изнашивается, поэтому количество накапливаемой энергии становиться меньше и меньше.
Ну, и последний пункт — Battery Life Estimates. В этой вкладке отображается приблизительное время работы аккумулятора при наблюдаемом в последнее время среднем расходе.
Если вы только установили систему, то понадобиться несколько циклов зарядки, чтобы информация начала отображаться в отчете полностью. Также обязательно прочитайте материал о том, как увеличить время автономной работы устройств на Windows 10 при помощи всевозможных настроек системы — вот ссылка.
Источник














