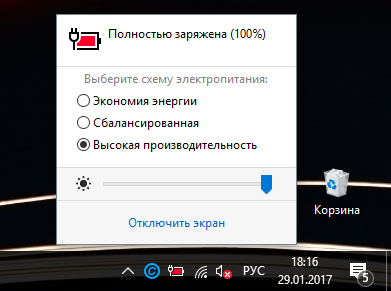- Как на андройде поменять цвет батареи?
- Индикатор заряда батареи на Android можно изменить без Root
- Как изменить индикатор батареи на Андроид, увеличить процент заряда, убрать значок без Root?
- 1. Откройте Super Status Bar
- 2. Нажмите кнопку «Старт»
- 3. В разделе «Разрешения» включите пункты:
- 4. Выберите «Статус бар»
- 5. «Включить пользовательский статус-бар»
- Как теперь изменить значок батареи на Андроид?
- 5 Comments
- Как на андроиде поменять цвет батареи
- Индикатор заряда батареи на Андроид можно увеличить, изменить и
- Как изменить индикатор батареи на Андроид, увеличить процент заряда, убрать значок без Root?
- 1. Откройте Super Status Bar
- 2. Нажмите кнопку «Старт»
- 3. В разделе «Разрешения» включите пункты:
- 4. Выберите «Статус бар»
- 5. «Включить пользовательский статус-бар»
- Как теперь изменить значок батареи на Андроид?
- Как на андройде поменять цвет батареи?
- 14 способов как изменить интерфейс Android
- ПОДГОТОВИТЕЛЬНЫЕ ШАГИ
- 1. МЕНЯЕМ АНИМАЦИЮ ЗАГРУЗКИ
- 2. ДОБАВЛЯЕМ СВОИ ЗВУКИ В СТАНДАРТНЫЙ НАБОР
- 3. МЕНЯЕМ ШРИФТЫ
- 4. МЕНЯЕМ ИКОНКИ
- 5. ДОБАВЛЯЕМ ПОДДЕРЖКУ ТЕМ
- 6. ПРЕВРАЩАЕМ ANDROID 5.X+ В ANDROID N
- 7. УЛУЧШАЕМ СТРОКУ СОСТОЯНИЯ
- 8. Меняем индикатор батареи
- 9. Выводим скорость интернет-соединения
- 10. Выводим реальный уровень сигнала
- 11. Следим за процессом загрузки
- 12. Меняем часы
- 13. Модифицируем панель навигации
- 14. ЕЩЕ НЕСКОЛЬКО МОДОВ
- Как сделать индикатор заряда батареи Android более информативным
- Как легко изменить строку состояния устройства Android
- Как изменить строку состояния устройства Android.?
- Характеристики
- Настройка строки состояния устройства Android
- Стиль
- Цвета
- Системные значки
- Пункт заказа
- Поддержка двух SIM
- 24-часовые часы
- Как изменить цвет индикатора уведомлений на Android
- Цвета индикатора и расшифровка
- Зачем настраивать LED-индикатор
- Как изменить цвет индикатора
- Light Manager
- Light Flow Pro
Как на андройде поменять цвет батареи?
Перекрасить разве что вашу батарею! )))
А если в приложении специальном, для андроида (я встречал много таких в гугл маркете) То вам надо зайти в настройки программы и найти вкладку настроек для значков. Там и изменить, если это позволяет программа.
В самой последней версии мобильной ОС Google убрали возможность видеть числовое значение оставшейся энергии аккумулятора. Раньше проценты заряда можно было включить только тем, кто получил на своем мобильнике рут-права суперадминистратора. Однако теперь появился способ видеть числовое значение остатка энергии в аккумуляторе для владельцев гаджетов с правами по умолчанию.
Чтобы включить отображение процентов на Android 4.4 KitKat без получения рут-доступа, необходимо установить утилиту «Батарея с процентом» от разработчика kroegerama. Она заменит стандартную иконку аккумулятора на другой с числовым значением.
Этот способ имеет одно важное ограничение из-за того, что цифры в этом значке нарисованы белым цветом и совпадают с цветом полоски заряда. Из-за этого увидеть проценты можно будет лишь тогда, когда заряд опустится ниже 50%, и фон станет черным. А поменять цвет иконки невозможно из-за того, что он вшит глубоко в операционную систему. Для его изменения требуется редактирование файла SystemUI.apk, что нельзя сделать без рут-доступа на устройстве.
Загрузить программу «Батарея с процентом» можно на этой странице Google Play.
«Оставь надежду всяк сюда входящий», так написано на вратах, откуда выхода нет. Емкость аккумулятора зависит от многих факторов, одним из которых является масса губчатого свинца в нем.Что с ним происходит: губчатый свинец очень сильно подвержен сульфатации, которая практически выводит его из строя и самое главное, процесс десульфатации произвести в бытовых условиях ннвозможно.
Современные литиевые батареи не имеют эффекта памяти,как старые никель кадмиевые и никель металл-гидридные.Поэтому для их зарядки не нужно ждать полного разряда.В любой момент их можно дозарядить и ничего плохого с ними не случится.Но у каждой батареи есть определенный лимит циклов заряд/разряд.И чем чаше вы будете заряжать,тем быстрей этот лимит будет исчерпан.В среднем такой показатель равен 500.Если заряжать каждый день,то в теории батареи хватит на полтора года.Но это не значит,что потом она рассыпется.Она будет и дальше работать но емкость ее значительно снизится.И если новой хватит на целый день активного использования то «старая» вряд ли протянет и половину этого срока.
Проблема не с гнездом, а с аккумуляторной батареей. Судя по всему, ноутбук долго лежал в разряженном состоянии, батарея ушла в закритический режим разряда (оставшейся емкости не хватает для питания встроенного в батарею контроллера заряда). Выход — менять батарею.
Можно попробовать «прокачать» батарею, то есть раза три ее полностью разредить и полностью зарядить — чаще всего помогает, но не надолго, пол года — максимум! Лучше всего купить батарею большей емкостью!
Индикатор заряда батареи в ноутбуке обычно находится в области уведомлений (в правом нижнем углу)!
Правда иногда с панели задач этот значок исчезает! Вернуть на место его можно, если в области уведомлений щёлкнуть по стрелочке, а затем на ссылку «Настроить«. В открывшемся окне ниже перейдите по ссылке «Включить или выключить системные значки«, далее найдите значок индикатора заряда батареи и включите его отображение.
Для обладателей ноутбуков с Windows 10 процедура возврата значка индикатора батареи будет немного иной! Необходимо открыть «Параметры» -> «Система«, далее откройте вкладку «Уведомления и действия» и кликните по ссылке «Выберите значки, отображаемые в панели задач«. Вот здесь и необходимо включить отображение для вышеупомянутого значка.
Кстати говоря, в Windows 10 можно узнать уровень заряда батареи открыв «Параметры» -> «Система«, а потом вкладку слева «Экономия заряда«. В открывшейся вкладке сверху вы увидите уровень заряда батареи, а перейдя по ссылке «Использование батареи«, вы узнаете какие приложения являются наиболее энергозатратными.
Источник
Индикатор заряда батареи на Android можно изменить без Root
Индикатор заряда батареи на Андроид в статус-баре интерфейса операционной системы в большинстве случаев нейтральный, информативный и компактный.
Но есть устройства (нам встречались у Lenovo и Motorola), когда иконка:
- • слишком длинная и выходит за габариты,
- • либо на ней нельзя включить проценты,
- • а если можно, то трудно их разглядеть.
В погоне за красотой разработчики могли перемудрить с дизайном, сильно размыть шрифт или сделать глючный фон. Владелец рутованного аппарата в Андроид может увеличить значок заряда батареи, изменить его, даже убрать полностью или изменить под свои пожелания. Может ли то же самое сделать тот, кто не использует Root? Может!
Как изменить индикатор батареи на Андроид, увеличить процент заряда, убрать значок без Root?
Недавно в Neovolt под руку попалось приложение Super Status Bar. Оно на русском языке, работает с Android 9.0 Pie и Android 10. Да, с MIUI тоже работает. Многие из вас наверняка с ним хорошо знакомы.
Но если не сталкивались, то вкратце — всё, что вам нужно сделать, это переключить несколько настроек (их результат мгновенный, не нужно ничего перепрошивать).
Упреждая стенания: «Смотрите, реклама, им заплатили тыщи долларов», размещаем две ссылки: официальную на Google Play и неофициальную тему на форуме 4PDA, где можно скачать полную версию бесплатно. Если приложение вам понравилось, то, конечно, разработчика нужно поддержать.
- >Super Status Barв Google Play (бесплатно, много платных функций).
- >Super Status Barсообщение на 4pda (неофициально, полная версия).
Помимо редактирования статус-бара, приложение способно на много других настроек интерфейса, жестов и так далее. Мы же сосредоточимся на иконке процента заряда батареи. Вот, что нужно сделать для её замены.
1. Откройте Super Status Bar
После установки приложения не требуются какие-либо специальные разрешения — их спросит система после запуска функций программы.
2. Нажмите кнопку «Старт»
Тем самым вы задействуете его возможности. Но потребуются как раз те самые разрешения доступа к функциям телефона.
3. В разделе «Разрешения» включите пункты:
- «Изменять настройки» > «Включить»
- «Служба специальных возможностей» > Super Status Bar > «Включено»
4. Выберите «Статус бар»
Раздел находится в главном меню приложения внизу в центре.
5. «Включить пользовательский статус-бар»
Переведите эту настройку в положение «Включить» и разрешите доступ к уведомлениям.
Теперь вы можете изменять статус-бар на своё усмотрение.
Как теперь изменить значок батареи на Андроид?
- 1. Измените «Стиль» отображения (Android 10, Android Pie, iOS, MIUI).
- 2. Удалите иконку в «Системные значки» > «Батарея».
- 3. В разделе «Порядок предметов» сместите иконки в центр, поменяйте местами или вовсе отключить элементы статус-бара.
- 4. Также можно настроить «Полоса батареи» — вдоль верхнего края экрана появляется полоса-индикатор заряда нужного цвета, полностью кастомизируемая.
В нашем случае на MIUI пришлось сделать несколько дополнительных настроек (закрепить приложение в памяти и разрешить фоновый процесс).
Напишите в комментарии, получилось у вас изменить внешний вид статус-бара и получить приемлемую иконку индикации заряда батареи? Если что-то не вышло, то напишите модель устройства и версию операционной системы. Также будем благодарны за примеры более лёгкого варианта такого приложения или альтернативы — присылайте их нам ВКонтакте @NeovoltRu.
Подпишитесь в группе на новости из мира гаджетов, узнайте об улучшении их автономности и прогрессе в научных исследованиях аккумуляторов. Подключайтесь к нам в Facebook и Twitter. Мы также ведём насыщенный блог в «Дзене» и на Medium — заходите посмотреть.
- Перевозка литиевых аккумуляторов: принципы транспортировки Jun 17, 2021
- Срок службы Ni-MH: как продлить срок службы аккумуляторов никель-металлогидридного типа? May 31, 2021
- Можно ли оставлять зарядку в телефоне, ноутбуке, гаджетах? May 18, 2021
- Телефон сел и лежал год: как заряжать разряженный гаджет? Аккумулятор внутри опасен? Apr 30, 2021
- «Оставила телефон на зарядке, забыла на ночь». Последствия? Apr 27, 2021
5 Comments
У меня сомостгятельно отключается сам телефон 0отя зарядки в полное достаточно в чем это дело не пойму раньше такого не было все это начало происходить внезапно отключается когда показывает 61 процент заряжки 40 процентов 30 процентов 50 процентов 20 процентов зарядки аккумулятора заряда батареи помогите разобраться в чем это дело и что нужно мне зделать для этого
Здравствуйте Скорее всего аккумулятор изношен, меняйте.
У меня устройство Xiaomi redmi 8. Я не знаю что такое ADB. У меня не получается(. Помогите чуваки
Здравствуйте ADB — это программа для прошивки. Что именно хотите сделать?
- • слишком длинная и выходит за габариты,
- • либо на ней нельзя включить проценты,
- • а если можно, то трудно их разглядеть.
- → Super Status Bar в Google Play (бесплатно, много платных функций).
- → Super Status Bar тема на 4pda (неофициально, полная версия).
- «Изменять настройки» → «Включить»
- «Служба специальных возможностей» → Super Status Bar → «Включено»
- 1. Измените «Стиль» отображения (Android 10, Android Pie, iOS, MIUI).
- 2. Удалите иконку в «Системные значки» → «Батарея».
- 3. В разделе «Порядок предметов» сместите иконки в центр, поменяйте местами или вовсе отключить элементы статус-бара.
- 4. Также можно настроить «Полоса батареи» — вдоль верхнего края экрана появляется полоса-индикатор заряда нужного цвета, полностью кастомизируемая.
- шрифты, выдранные из разных прошивок Android-устройств, можно найти в посте на 4PDA;
- на 4PDA же есть неплохая коллекция шрифтов, созданных пользователями, в соседнем посте;
- коллекция на XDA.
- дизайн панели уведомлений заметно преобразится. Появится панель быстрых настроек;
- в настройках под некоторыми пунктами возникнут интересные надписи.
- К примеру, под Wi-Fi будет написано название текущей точки доступа, под пунктом «Батарея» — оставшееся время работы и заряд аккумулятора в процентах;
- в меню «О телефоне» поменяется пасхалка;
- появится быстрое переключение между двумя последними запущенными приложениями с помощью двойного нажатия на кнопку «Недавние».
- Roundr — Round Screen Corners — закругляет углы почти во всех приложениях.
- Phab7 — переключает интерфейс в режим телефона и планшета без перезагрузки (совместим только с Android 4.3 и ниже).
- ScreenOffAnimation — позволяет менять анимацию выключения экрана.
- Красный – указывает на глубокую разрядку аккумулятора (менее 10%), если лампочка к тому же мигает, это говорит о критически низком уровне заряда (менее 4%).
- Оранжевый, жёлтый – при текущей зарядке означает, что батарея заполнена на 10-90%.
- Зелёный – говорит о достаточном уровне заряда более 90%, устройство можно снимать с зарядки.
- Идём в настройки устройства.
- Переходим в раздел «Приложения и уведомления».
- Открываем вкладку «Уведомления и строка состояния» и активируем пункт «Мигание индикатора», переместив тумблер в активное положение.
- Запускаем приложение и переходим в его настройки, для чего жмём три точки справа в верхней части экрана и выбираем соответствующий раздел.
- Открываем пункт, связанный с уведомлениями и выполняем настройку света в уведомлениях из чатов и групп. Теперь при поступлении сообщений из приложения индикатор будет загораться выбранным цветом. Если же смартфоном не поддерживается такое цветовое решение, будет использован белый, присваиваемый по умолчанию.
- В настройках смартфона в блоке «Система и устройство» выбираем раздел «Дополнительно».
- Жмём на пункте «Световой индикатор».
- Теперь можно выбрать в меню цвет индикатора для уведомлений, сообщений и вызовов.
- Нажимаем на каждый из вариантов и выбираем нужный цвет.
- Устанавливаем Light Manager из Google Play стандартным образом.
- Запускаем утилиту и при появлении запроса на доступ к вашим оповещениям жмём на сообщение, затем отмечаем флажком Light Manager.
- Возвращаемся к интерфейсу утилиты, чтобы настроить реакцию LED-фонаря.
- Все настройки здесь разбиты по категориям, что позволяет изменять цвет и схему мигания лампочки для любого из выбранных событий в списке. Прокручиваем перечень вниз, чтобы выполнить настройку для отдельных уведомлений. Если рядом с приложением не выставлен цвет, это значит, что он не настроен, настройка выполняется нажатием.
- Пропущенные звонки, смс.
- Уведомления электронной почты.
- Напоминания календаря.
- Facebook, Twitter, WhatsApp.
- Низкий уровень заряда аккумулятора, критический разряд.
- Подключение зарядного устройства.
- Отсутствие сигнала.
- Включение передачи данных и другие события.
- Устанавливаем утилиту из Google Play Market, запускаем и предоставляем ей разрешения при запросе доступа к оповещениям.
- Выбираем те события, на которые должен реагировать LED-индикатор, для чего вызываем панель навигации (свайп слева) и жмём «Настройки уведомлений». Нажимаем «+» и по очереди выбираем типы событий (особые оповещения, сообщения от приложений, системных служб, контактов). При нажатии на каждый из пунктов раскроется список приложений, контактов и системных служб – отмечаем те, для которых будем настраивать реакцию индикатора.
- Отмеченные объекты теперь доступны в меню «Настройки уведомлений». Переходим сюда, чтобы задать вариант цвета, частоты и продолжительности мерцания для выбранных событий. Здесь же есть возможность настройки типа вибраций и звукового сигнала оповещений.
Самсунг а 51 можно пожалуйста полную инструкцию к устройству, по смене значка
Источник
Как на андроиде поменять цвет батареи
Индикатор заряда батареи на Андроид можно увеличить, изменить и
Индикатор заряда батареи на Андроид в статус-баре интерфейса операционной системы в большинстве случаев нейтральный, информативный и компактный.
Но есть устройства (нам встречались у Lenovo и Motorola), когда иконка:
В погоне за красотой разработчики могли перемудрить с дизайном, сильно размыть шрифт или сделать глючный фон. Владелец рутованного аппарата в Андроид может увеличить значок заряда батареи, изменить его, даже убрать полностью или изменить под свои пожелания. Может ли то же самое сделать тот, кто не использует Root? Может!
Как изменить индикатор батареи на Андроид, увеличить процент заряда, убрать значок без Root?
Недавно в Neovolt под руку попалось приложение Super Status Bar. Оно на русском языке, работает с Android 9.0 Pie и Android 10. Да, с MIUI тоже работает. Многие из вас наверняка с ним хорошо знакомы.
Но если не сталкивались, то вкратце — всё, что вам нужно сделать, это переключить несколько настроек (их результат мгновенный, не нужно ничего перепрошивать).
Упреждая стенания: «Смотрите, реклама, им заплатили тыщи долларов», размещаем две ссылки: официальную на Google Play и неофициальную тему на форуме 4PDA, где можно скачать полную версию бесплатно. Если приложение вам понравилось, то, конечно, разработчика нужно поддержать.
Помимо редактирования статус-бара, приложение способно на много других настроек интерфейса, жестов и так далее. Мы же сосредоточимся на иконке процента заряда батареи. Вот, что нужно сделать для её замены.
1. Откройте Super Status Bar
После установки приложения не требуются какие-либо специальные разрешения — их спросит система после запуска функций программы.
2. Нажмите кнопку «Старт»
Тем самым вы задействуете его возможности. Но потребуются как раз те самые разрешения доступа к функциям телефона.
3. В разделе «Разрешения» включите пункты:
4. Выберите «Статус бар»
Раздел находится в главном меню приложения внизу в центре.
5. «Включить пользовательский статус-бар»
Переведите эту настройку в положение «Включить» и разрешите доступ к уведомлениям.
Теперь вы можете изменять статус-бар на своё усмотрение.
Как теперь изменить значок батареи на Андроид?
В нашем случае на MIUI пришлось сделать несколько дополнительных настроек (закрепить приложение в памяти и разрешить фоновый процесс).
Узнайте больше об Android
Напишите в комментарии, получилось у вас изменить внешний вид статус-бара и получить приемлемую иконку индикации заряда батареи? Если что-то не вышло, то напишите модель устройства и версию операционной системы. Также будем благодарны за примеры более лёгкого варианта такого приложения или альтернативы — присылайте их нам ВКонтакте @NeovoltRu.
Подпишитесь в группе на новости из мира гаджетов, узнайте об улучшении их автономности и прогрессе в научных исследованиях аккумуляторов. Подключайтесь к нам в Facebook и Twitter. Мы также ведём насыщенный блог в «Дзене» и на Medium — заходите посмотреть.
Как на андройде поменять цвет батареи?
В такой ситуации как у вас может быть 3 варианта решения проблемы.
1) Это сам штекер на зарядке. Ну представте, постоянно туда — сюда дергать. Решение простое, просто купить сам шнур.
2) Это гнездо разбитое, что по стоимости выйдет дороже чем шнур, и тут уже нужно обращатся в сервиный ремонт, гарантия здесь вряд ли поможет.
3) Преждевременно выйти ресурс самой батареи, что является гарантийным случаем.
А если вы говорите что купили блок питания и он греется, то вы просто взяли с малой выдачей микроампер (mAh).
7 месяцев назад
Можно просто энергосберегающий режим включить. Ну и конечно приложения все ненужные сразу вырубать, чтобы телефон на них энергию не тратил. Яркости и пятидесяти процентов хватит, интернет нужен не всегда, поэтому не забывайте от него отключаться, когда он вам не нужен. Если есть живые обои, поменяйте их на обычные, без закосячили на анимацию. А ещё вибрацию уберите, и со звонков, и с нажатия на клавиши. И на мелодию звонка не обязательно ставить тяжеленный композиции, можно придумать что-то короче и легче. А ещё энергию очень хорошо автоповорот кушает, я его на смартфоне у себя вообще никогда не включаю.
8 месяцев назад
У батарей для ноутбуков есть определенный ресурс (условно говоря, пятьсот циклов заряд — разряд), выработав который они выходят из строя. Поэтому единственный способ сделать так, чтобы батарея не сломалась — положить ее отдельно от ноутбука и работать от сети. Кроме того, у ряда батарей имеется производственный брак, благодаря которому они выходят из строя раньше, чем выработается ресурс. Скажем прямо, первой («родной») батареи ноутбука мне хватило на четыре года, а затем два элемента из шести полностью деградировали (это выяснилось после разборки батареи), а купленной аналогичной не хватило и на четыре месяца (купил в мае, а в сентябре она стала держать заряд не более получаса, хотя поначалу хватало на три часа в экономичном режиме). Поэтому держу батарею включеной лишь для возможности безопасно завершить работу.
7 месяцев назад
Для никель-кадмиевых аккумуляторов, применяющихся в ноутбуках, а также в смартфонах и в планшетах не обязательно иметь полный заряд. Для них наоборот лучше, если они будут частично разряжены но не меньше, чем на 15%, так батарея лучше сохраняется. Так что не стоит аккумуляторную батарею заряжать полностью на 100% только для того, чтобы её сохранить, если заряд её не уменьшился более 15%. Величину разряда аккумуляторной батареи можно посмотреть, если поместить курсор на значок батарейки на панели задач. Можно не бояться разряда аккумулятора полностью заряженного даже через пол года, поскольку исправный выключенный ноутбук не должен разряжать его, разве только незначительно. Но лучше аккумулятор вынуть и вставлять его только для работы, так он лучше сохранится.
7 месяцев назад
Аккумулятор не сломается , если перезарядить , но больше , чем 3-4 часа заряжать колонку-баночку не рекомендуют . Этой подзарядки хватит на 5 часов прослушивания музыки в негромком диапазоне и на 2 часа — в громком .
Индикатор заряда не предусмотрен для показания полной заряженности аккумулятора .
8 месяцев назад
14 способов как изменить интерфейс Android
Android в своем стандартном виде выглядит бедно. Да, все необходимые функции вроде бы есть, а включить показ процентов батареи до сих пор нельзя. Есть красивая анимация загрузки, но толку от нее — ноль. Поддержки тем как не было, так и нет. И что теперь — ставить очередной кастом, завтрашняя ночная сборка которого обязательно заглючит? Нет, мы все сделаем, имея только root. Читайте дальше и узнаете как изменить интерфейс Android.
ПОДГОТОВИТЕЛЬНЫЕ ШАГИ
Для выполнения многих описанных в статье трюков нужен root и зависящий от него Xposed Framework. В стандартном варианте он будет на 100% корректно работать только в AOSP-прошивках, но даже в них могут встретиться глюки. Проблемы с Xposed-модулями часто могут возникать в стоковых прошивках с модификациями от производителя, но для них есть специальная версия Xposed: для TouchWiz, для MIUI, для прошивок на базе Android 5.0+. Владельцы HTC могут устанавливать официальную сборку, но почти всегда требуется S-OFF.
Получил root, установил Xposed? Тогда поехали.
1. МЕНЯЕМ АНИМАЦИЮ ЗАГРУЗКИ

Все, что тебе нужно сделать, — достать архив с устройства при помощи файлового менеджера с поддержкой root, распаковать и заменить изображения, не забыв их предварительно пережать в нужном разрешении. Далее достаточно запаковать архив без сжатия и вернуть на место. Но, конечно же, проще взять уже готовый архив. На сайте hboot.co.uk таких полно.
С другой стороны, смотреть на анимацию хоть и интересно, но смысла никакого. А вот видеть, какие службы запускаются, бывает полезно. Самый простой вариант — установить LiveBoot, который выводит logcat и dmesg, то есть сообщения Android и ядра Linux.
2. ДОБАВЛЯЕМ СВОИ ЗВУКИ В СТАНДАРТНЫЙ НАБОР
Звуки можно скидывать в одну из папок в /system/media/audio. • alarms — мелодии для будильника;
• notifications — звуки для уведомлений;
• ringtones — мелодии звонка;
• ui — системные звуки, например низкий заряд батареи, фокусировка камеры, выбор элементов интерфейса. Некоторые приложения могут обращаться к ним по умолчанию, следовательно, их можно заменить на свои.
Зачем складывать мелодии в системный раздел? Во-первых, файлы там способны выдержать общий сброс к заводским настройкам; во-вторых, звуки из специальных папок можно поставить на сигнал (звук будильника, звонок, получение СМС) практически в любом приложении.
3. МЕНЯЕМ ШРИФТЫ
В полезности этих действий я очень и очень сомневаюсь, потому что стандартный шрифт Android почти идеален. Но на вкус и цвет…
Для установки шрифтов можно использовать специальное приложение. Например, HiFont позволяет без root менять шрифты в прошивках Samsung, HTC, Motorola, Lenovo, Huawei, Nokia X. А если есть root, то и во всех остальных устройствах. Можно как использовать уже имеющиеся в каталоге приложения шрифты, так и добавить свои.
Но где их брать? Есть три варианта:
Установить шрифты можно и без использования специального приложения. Берем из архива файлы .ttf, кидаем их с заменой в /system/fonts/ (нужен root) и перезагружаем устройство.
4. МЕНЯЕМ ИКОНКИ

5. ДОБАВЛЯЕМ ПОДДЕРЖКУ ТЕМ
В этом поможет Xposed-модуль HKThemeManager. Он позволяет применять темы для CyanogenMod на девайсах со стоковыми прошивками. Причем неподдерживаемые темы можно переделать с помощью apktool специально для этой программы. Переделка достаточно сложна, так что гораздо проще воспользоваться уже готовой коллекцией на 4PDA.

Есть и альтернативный вариант установки тем — приложение Layers Manager. Оно работает в любой прошивке на Android 5.0+ благодаря появлению механизма переназначения ресурсов RRO. База тем у приложения огромна и находится на Play Market. Чтобы посмотреть ее, достаточно набрать в поиске Layers Theme.
Имей в виду, что приложение не работает на прошивках, основанных на CyanogenMod: тамошний движок и RRO конфликтуют.
6. ПРЕВРАЩАЕМ ANDROID 5.X+ В ANDROID N
В этом нам поможет модуль Android N-ify. После установки появятся следующие фишки из Android N:
Есть у Android N-ify и полезные настройки, через которые можно не только отключить, но и настроить отдельные вносимые изменения.
7. УЛУЧШАЕМ СТРОКУ СОСТОЯНИЯ
Для меня строка состояния в стоковом Android — самая недоработанная штука. К счастью, с помощью Xposed можно многое изменить и сделать ее более удобной.
8. Меняем индикатор батареи
Battery Home Icon устанавливает индикатор батареи вместо кнопки «Домой». Причем этот индикатор хорошо поддается настройке: можно менять цвета, включать/отключать показ процентов, анимацию зарядки и так далее.
XbatteryThemer — настройка значка батареи. Присутствует много различных тем, как обычных, так и очень неординарных.
9. Выводим скорость интернет-соединения
Network Speed Indicator — индикатор скорости сети. Умеет показывать скорость мобильных сетей, Wi-Fi, Bluetooth, Ethernet. Настраивается все — от единиц измерения и порога скорости до цвета и размера шрифта. Также можно добавить в строку состояния количество использованного интернет-трафика с помощью DataUsage. Данные показываются те же, что и в разделе настроек «Передача данных».
10. Выводим реальный уровень сигнала
Иногда нужно знать, насколько хорошо ловит интернет в разных частях комнаты, как влияет положение смартфона на уровень приема сигнала, или просто необходимо сравнить уровень приема сигнала твоего смартфона и других моделей. В этом поможет NetStrength. Модуль умеет выводить уровень сигнала сотовой сети в децибелах к милливатту (дБм или dBm). Эта единица измерения имеет отрицательное значение, и чем оно ближе к нулю, тем лучше прием. Можно также включить показ ASU (Arbitrary Strength Unit — отношение сигнал/ шум в пилотном канале). Вычисляется по формуле ASU = (dBm + 113)/2.
Кстати, модуль умеет показывать уровень приема Wi-Fi в dBm, Mbps (Мбит/с — мегабит в секунду) и процентах.
11. Следим за процессом загрузки
Statusbar Download Progress — один из самых полезных модулей Xposed. Он выводит процесс загрузки из Play Market или файла из интернета в виде тонкой белой полосы над строкой состояния. Сразу рекомендую активировать «Режим бога», благодаря которому прогресс будет отображаться для любых приложений, имеющих индикатор выполнения. В настройках можно поставить отображение над строкой состояния или под строкой.
12. Меняем часы
Тут поможет модуль X MoreTimeText. В нем огромное количество настроек: цвет и размер часов, их расположение (по центру или справа), вывод текущей даты (причем можно тонко настроить, что и как отображать).
13. Модифицируем панель навигации
Есть два интересных приложения. Первое — Xperia/AOSP NavBar Buttons. С его помощью можно увеличить количество кнопок и поменять их расположение. Второй — Xtended NavBar. Кнопки три, но теперь панелей несколько, и переключаются они свайпом. На каждую из этих панелей по вкусу можно добавить управление системой, музыкой или же запуск приложений.
14. ЕЩЕ НЕСКОЛЬКО МОДОВ
Как ты уже убедился, даже без установки кастомных прошивок в интерфейсе Android можно поменять практически все. Да, для этого нужны root и Xposed, но выполнить рутинг и установить фреймворк гораздо проще (а для многих безопаснее), чем прошивать смартфон. Да и данные ты не потеряешь.
Click to rate this post!
[Total: 62 Average: 3.4]
Как сделать индикатор заряда батареи Android более информативным
Можно долго спорить о необходимости тех или иных функций в вашем мобильном телефоне, но никто не будет возражать, что емкость его батареи является жизненно важной характеристикой. От того, сколько сможет протянуть ваш телефон в активном состоянии, зависит ваша возможность находиться на связи, играть в игры, слушать музыку, читать книги, ориентироваться на местности и так далее.
К сожалению, дефолтная индикация состояния батареи в виде закрашивания цветом крошечного значка дает довольно расплывчатое представлениие о ее состоянии. Куда лучше, если бы заряд отображался в виде конкретных чисел. Утилита Battery Overlay Percent восполняет этот пробел в интерфейсе Android.
Есть много различных утилит для отображения точного заряда батареи. Но обычно они делают это либо с помощью виджета на рабочем столе, что не всегда удобно, либо с помощью собственного значка на панели уведомлений, что приводит к существованию сразу двух индикаторов — системного и другого. Battery Overlay Percent лишен этих недостатков и умеет демонстрировать уровень состояния батареи в процентах прямо поверх стандартного значка.
Когда вы установите и запустите Battery Overlay Percent в первый раз, он попытается самостоятельно оценить положение значка заряда и отобразить значение в процентах поверх него. Однако, если у него это не получилось, то вы можете задать расположение индикатора в настройках самостоятельно. Там же вы можете настроить размер числа и его цвет. Кроме этого, есть возможность зайти в настройки приложения и изменить некоторые другие параметры, которые вы видите на первом скриншоте.
Battery Overlay Percent распространяется бесплатно и работает на всех системах с Android 2.1 и выше. Прав суперпользователя не требуется.
Как легко изменить строку состояния устройства Android
Android OS – лучшая система, позволяющая пользователю настраивать интерфейс. Есть два основных способа сделать это. Либо как пользователь, вы получаете доступ суперпользователя или с помощью сторонних приложений из Play Store. Когда мы говорим о доступе суперпользователя, мы имеем в виду рутирование устройства. Процесс не так прост для тех, кто не спешит по техническим причинам. Нет, я не хочу обидеть, но мы получаем тысячи сообщений, в которых люди пытаются рутировать свои устройства и заканчивают им.
Итак, следующая альтернатива – использовать сторонние приложения, которые делают настройку легкой прогулкой. Все, что вам нужно сделать, это переключить несколько настроек в приложении, и вы сразу же увидите, что ваши настройки происходят. В этом руководстве мы попытаемся изменить строку состояния устройства Android с помощью популярного стороннего приложения. Процесс не будет включать сложные процессы, такие как рутирование телефона. Настроить строку состояния устройства Android очень просто, и мы расскажем вам, как это сделать.
Прочитай сейчас | Как настроить и обезопасить обнаружение пароля в Google Chrome
Как изменить строку состояния устройства Android.?
Теперь вы можете подумать, какое приложение, о котором мы упоминали выше, можно использовать для настройки строки состояния устройства Android. Приложение называется Super Status Bar. Мы выставили официальный магазин игр ссылка на скачивание впереди в этом посте. Обычная версия бесплатна, что позволяет основные настройки.
Существует профессиональная версия приложения, которая будет стоить вам денег. По сути, премиум-версия позволит значительно больше настроек в строке состояния. Это позволит вам изменить внешний вид строки состояния как интерфейс iOS или MIUI. Бесплатная версия позволяет настраивать только на основе Android 9.0 Pie и Android 10.
Вот ссылка на скачивание приложения.
Характеристики
Вот краткая информация об основных функциях этого приложения.
После установки и открытия приложения должна появиться кнопка «Пуск». Нажмите на него. Этот в основном приведет вас к экрану, где вы можете включить Изменить настройки системы и Доступность службы.
Проверь это | Как изменить качество загрузки музыки в Spotify
Настройка строки состояния устройства Android
Итак, поскольку мы будем изменять строку состояния, давайте посмотрим, что мы можем сделать.
На главном экране приложения убедитесь, что запуск включен. Вы должны увидеть такие параметры, как Жесты, Индикатор, Основной ползунок, Текст тикера, Строка состояния и т. Д.
Нажмите на строку состояния, как мы собираемся настроить это.
Здесь вы получаете так много вариантов. Мы обсудим их один за другим в порядке их присутствия в разделе строки состояния.
Сначала проверьте под CUSTOM.
Стиль
По сути, вы получаете 4 варианта оформления строки состояния. Это варианты для выбора в стиле Android 9.0 Pie. Строка состояния в стиле Android 10, iOS и MIUI. Если вы используете бесплатную версию приложения, поддерживаются только Android 9.0 Pie и Android 10. Для стилей iOS или MIUI вам необходимо перейти на премиум-версию приложения.
Цвета
Настройка цвета доступна для премиум-пользователей. Вы можете установить цвета фона на ваш выбор. По умолчанию цвет фона черный, а акцент – белый.
Системные значки
Вот длинный список элементов, которые вы можете выбрать для отображения в строке состояния. Он присутствует в виде флажков. Просто нажмите на флажок рядом с элементом, чтобы включить их присутствие в строке состояния.
Пункт заказа
Это означает, что вы можете изменить порядок отображения системных значков в строке состояния. Это означает, хотите ли вы, чтобы часы приходили влево, а процент заряда батареи – справа. Это вы можете сделать, просто перетащив параметры. Единственная особенность – эта функция предназначена для пользователей Premium.
Поддержка двух SIM
Это означает, что вы можете иметь одинаковую настраиваемую строку состояния на любой из двух SIM-карт, которые вы используете.
24-часовые часы
Это просто простая функция, которая позволяет вам переключаться между 12-часовым форматом часов и 24-часовым форматом часов в настраиваемой строке состояния.
Вот как после настройки должна выглядеть строка состояния. Я слежу за стилем Android 10 вместе с настроенным индикатором уровня заряда батареи.
Пользовательская строка состояния может не работать, если вам нужно использовать приложение в ландшафтном режиме, например, в играх. Лично я не мог использовать внутриигровые параметры в верхней части экрана, когда это приложение было активным.
Ну это все. Если вы заинтересованы в настройке своих устройств, попробуйте это. Мы надеемся, что вам понравился гид. Аналогичным образом, ознакомьтесь с нашими советами и рекомендациями для iPhone, советами и рекомендациями для ПК, а также советами и рекомендациями для Android, чтобы получить дополнительные советы и рекомендации.
Вам также может понравиться,
[Всего: 0 Средний: 0/5]
Как изменить цвет индикатора уведомлений на Android
Пользователи Android любят эту операционную систему за удобство и возможность настройки под себя многочисленных параметров, чем и занимается первым делом новоиспечённый владелец смартфона.
Чтобы использование мобильного девайса было максимально комфортным кроме организации собственной среды на рабочем столе и скачивания необходимых приложений многие устанавливают для каждой группы контактов или отдельных номеров мелодию звонка, для определения абонента без необходимости заглядывать в телефон. А как насчёт настройки цветов LED-индикатора для оповещений о сообщениях из выбранных приложений или даже отдельных контактов?
Современные смартфоны оснащаются светодиодными фонарями, обеспечивающими дополнительные сигналы. Являясь одним из инструментов системы уведомлений, фронтальный LED-индикатор создаёт свет, загорающийся в верхней части экрана девайса определённым цветом, тем самым сообщая о поступившем сообщении, пропущенном звонке, низом заряде батареи и т. д. Практически на всех смартфонах световой индикатор многоцветный, но есть и модели, не наделённые данным преимуществом. При этом некоторые девайсы путём настройки позволяют ассоциировать цвета с выбранными приложениями, а для тех, которые не предполагают этой возможности, вопрос решается посредством стороннего софта.
Цвета индикатора и расшифровка
Каждый из цветов обозначает определённое событие или состояние телефона, что позволяет визуально определять, какое уведомление поступило. При этом разными моделями мобильных устройств поддерживается своя цветовая палитра LED-индикатора.
Обычно цвета индикатора состояния устройства означают:
Светодиоды белого, голубого и фиолетового цветов обычно уведомляют владельца девайса о новых событиях (SMS, звонки, сообщения из мессенджеров или прочих приложений и др.). О сообщениях и пропущенных вызовах может также сигнализировать мигающий зелёный индикатор.
Встроенная LED-индикация телефона может поддаваться настройке, в процессе которой определённые цвета связываются с отдельными приложениями, а также настраивается скорость и частота мерцания, но часто световой индикатор устройства ограничивается только включением и выключением, тогда чтобы потребуется скачать специальное ПО.
Зачем настраивать LED-индикатор
Настраивать индикатор не обязательно, но при этом настройка реакции светодиода на выбранные события позволяет не просто отслеживать сообщения и пропущенные звонки без необходимости активации дисплея, а и быть в курсе, какого рода уведомление поступило. Телефон может находиться в беззвучном режиме, тогда как вам достаточно только взглянуть на аппарат, чтобы узнать о событии. Если изменить цвет на своё усмотрение, то определять, тип уведомлений будет проще.
Как изменить цвет индикатора
Некоторые производители смартфонов на базе Android предоставляют пользователям возможность поменять цвет индикатора для различных уведомлений в настройках устройства. Ну а владельцам девайсов, в которых не предусматривается настройка, придётся для этой цели качать специальное приложение.
Рассмотрим, где включается индикация, и как изменить цвет индикатора уведомлений на примере мобильных устройств Honor и Huawei.
Чтобы включить светодиодную индикацию:
Чтобы настроить свет индикатора для оповещений из мессенджеров:
Эти действия придётся повторить для каждого приложения, от которого вы хотите получать сигналы об уведомлениях в виде мигания индикатора определённым цветом.
На отдельных моделях Xiaomi также можно настраивать индикацию, используя штатные средства системы:
Настройки LED-индикатора в разных моделях смартфонов могут отличаться или отсутствовать вовсе. Если производитель не позаботился о включении их в меню, на помощь придёт софт из Google Play. Рассмотрим, как поменять цвет индикации посредством популярных утилит, доступных в официальном магазине приложений Android.
Light Manager
Приложение для Android-устройств, позволяющее легко настраивать работу светодиодного индикатора, для чего потребуется предоставить софту нужные разрешения. Запрос на доступ к оповещениям появится при первом запуске утилиты. Чтобы настроить индикацию с помощью софта, выполняем следующие шаги:
Утилита позволяет менять настройки LED-индикатора для различных событий:
Пользоваться приложением просто, единственный его недостаток – наличие рекламных баннеров, устраняющийся покупкой версии Pro стоимостью 1,49$.
Light Flow Pro
Ещё одна хорошая утилита, позволяющая менять цвета светодиодного фонаря для системных событий и уведомлений из различных приложений. Принцип работы софта такой же, как и в случае рассмотренного выше ПО, но в отличие от Light Manager здесь есть возможность для настройки звука и вибрации.
В версии Light Flow Lite доступны настройки только для основных функций, тогда как Light Flow Pro предлагает настроить до 600 приложений и событий с возможностью выставить последовательность цветовых уведомлений. Интерфейс утилиты прост и понятен. Основной раздел главного меню «Уведомления» позволяет настраивать различные типы оповещений, в нём в виде плиток присутствует список событий, настройка которых возможна в приложении.
Для настройки индикатора выполняем следующие действия:
Функциональные возможности Light Flow впечатляют, но, как утверждает разработчик софта, программное решение подходит не всем моделям смартфонов, поэтому для начала лучше протестировать бесплатную версию Lite. Многое зависит от особенностей конкретного девайса, то есть при настройке роль играет предусмотренное производителем количество цветов индикатора, возможность его мерцания, время непрерывной работы и т. д.
Источник