- Как узнать емкость батареи ноутбука в Windows 10
- Получение информации о емкости батареи встроенными средствами Windows 10
- Использование сторонних программ, чтобы узнать емкость аккумулятора ноутбука
- Как узнать ёмкость аккумулятора ноутбука и время работы от батареи?
- Как определить ёмкость аккумулятора ноутбука?
- Номинальная ёмкость
- Реальная или остаточная ёмкость
- Время работы ноутбука от аккумулятора
- Как узнать ёмкость аккумулятора ноутбука?
- Способы проверить аккумулятор
- Вариант 1 — AIDA 64
- Вариант 2 — командная строка
- Вариант 3 — специальное ПО от производителя устройства
- Как узнать, какие приложения съедают больше всего энергии
- Инструкция по проверке емкости аккумулятора ноутбука
- Проверка емкости аккумулятора ноутбука при помощи программ
- Как определить емкость АКБ ноутбука через утилиты
- Как повысить или восстановить емкость аккумулятора ноутбука
- Как узнать износ аккумуляторной батареи ноутбука?
- Определяем износ средствами Windows
- Износ батареи в программе AIDA64
- Как узнать износ батареи ноутбука | World-X
- Как узнать состояние батареи ноутбука?
- Вместо послесловия
- Как проверить текущую емкость аккумулятора ноутбука в Windows 10
- Емкость аккумулятора ноутбука
- Как узнать емкость батареи ноутбука в Windows 10
- Получение информации о емкости батареи встроенными средствами Windows 10
- Использование сторонних программ, чтобы узнать емкость аккумулятора ноутбука
- Определение реальной ёмкости аккумулятора ноутбука
- Как проверить емкость батареи ноутбука?
- Утилиты для проверки емкости батареи
- Проверка емкости командной строкой
- Как узнать емкость аккумулятора ноутбука и определить его износ
- Как проверить емкость аккумулятора ноутбука и узнать, не пора ли заменить его?
- Как узнать емкость батареи ноутбука и оценить ее износ в Windows и Mac OS
Как узнать емкость батареи ноутбука в Windows 10
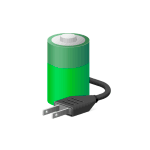
В этой простой инструкции подробно об определении емкости батареи ноутбука, степени износа аккумулятора и получении дополнительной информации, которая может оказаться полезной. Также может пригодиться: Что делать, если ноутбук не заряжается, Как узнать реальную емкость батареи Android.
Получение информации о емкости батареи встроенными средствами Windows 10
Не все знают, но в Windows 10 вы можете получить информацию о паспортной и текущей емкости аккумулятора при полной зарядке, используя лишь встроенные средства ОС.
- Запустите командную строку, для этого можно использовать поиск в панели задач.
- Введите команду powercfg /batteryreport
- В результате её выполнения вы получите сообщение о том, куда была сохранена информация о батарее.
- Перейдите в указанную папку и откройте файл battery-report.html (он откроется в вашем браузере по умолчанию).
В результате вы получите сведения о батарее вашего ноутбука в удобном виде.
Несмотря на то, что файл на английском языке, большинство данных достаточно легко читаемы. Среди важных сведений:
- В разделе Installed Batteries — информация об установленных аккумуляторах и сведения о емкости: в поле Design Capacity вы увидите паспортную емкость, в поле Full Charge Capacity — текущую емкость батареи при полной зарядке. Здесь же присутствует поле Cycle Count — количество циклов использования батареи.
- Разделы ниже наглядно показывают, как именно использовалась батарея в последние дни и как менялась её емкость со временем.
- Раздел Battery Life Estimates отображает сведения об ожидаемом времени работы ноутбука от батареи при полной зарядке. Кстати, может быть интересным: Как включить показ времени работы от батареи в Windows 10.
В некоторых случаях все или часть полей в полученных сведениях об аккумуляторе могут оказаться пустыми. Это может быть связано с отсутствующими оригинальными драйверами чипсета и управления электропитанием от производителя ноутбука или с отсутствием собранной статистики (например, если вы работаете с ноутбуком только от сети).
Использование сторонних программ, чтобы узнать емкость аккумулятора ноутбука
Существует множество платных и бесплатных программ, позволяющих узнать характеристики компьютера или ноутбука, часть из них отображают, в том числе, и емкость аккумулятора, и степень его износа. Одна из таких программ — популярная AIDA64. Программа платная, но интересующие нас сведения доступны и в бесплатной пробной версии. Скачать AIDA64 можно с официального сайта https://www.aida64.com/downloads
После запуска программы перейдите в раздел Компьютер — Электропитание. Там вы и увидите нужную информацию в разделе «Свойства батареи».
Данные включают в себя:
- Паспортную емкость аккумулятора.
- Текущую емкость при полной зарядке.
- Текущую емкость (при текущем уровне заряда).
- Степень износа батареи.
А также некоторую дополнительную информацию, которая может оказаться полезной в различных сценариях, например, когда ноутбук быстро разряжается.
Источник
Как узнать ёмкость аккумулятора ноутбука и время работы от батареи?
Сегодня разбираем ещё один часто задаваемый вопрос о том, как узнать ёмкость аккумулятора ноутбука. Некоторые читатели также спрашивают, можно ли измерить точное время работы ноутбука от аккумулятора. В целом, эти два вопроса взаимосвязаны. Поэтому рассмотрим их в этой заметке.
Как определить ёмкость аккумулятора ноутбука?
Здесь сразу нужно определиться с понятием ёмкости. Есть номинальная ёмкость аккумулятора и реальная (или остаточная) сейчас.
Номинальная ёмкость
Номинальная ёмкость представляет собой величину, которую аккумулятор имеет изначально при выходе с конвейера. Она указывается на наклейке батареи в ампер-час или миллиампер-час.
Ёмкость аккумулятора ноутбука в ампер-час
Запасаемая энергия батареи ноутбука
Её можно перевести в размерность ампер-час по следующей формуле:
Ватт-час = ампер-час * вольт
Для АКБ на фото выше это означает 11,1 вольта * 4,3 ампер-час = 47,73 ватт-час.
Подробнее о том, что такое ампер-час в аккумуляторе читайте в указанной статье.
Реальная или остаточная ёмкость
Эта величина постоянно уменьшается в процессе эксплуатации батареи ноутбука. Примерно оценить её можно с помощью утилиты powercfg.exe в операционной системе Windows. Она показывает значение ёмкости при последней полной зарядке. В этой заметке мы не будем расписывать процесс. По шагам оценка ёмкости аккумулятора ноутбука расписана в статье по указанной ссылке. Значение реальной ёмкости в файле отчёта будет указано, как последняя полная зарядка в миллиампер-час.
Из полученных данных можно оценить состояние батареи, и при необходимости заменить.
Вернуться к содержанию
Время работы ноутбука от аккумулятора
Эту величину ещё называют временем автономной работы. Оно напрямую зависит от ёмкости батареи. Приблизительно оценить время работы от аккумулятора можно простым экспериментом. Заряжаете полностью аккумулятор, отключаете адаптер и засекаете время до отключения ноутбука. Однако это время будет приблизительным, поскольку влияет множество факторов: режим энергосбережения, яркость дисплея, запускаемые программы и т. д.

Если нужен ещё более точный результат, то нужно заниматься разрядом непосредственно самой батареи без ноутбука. То есть, смысл в том, чтобы установить фиксированный ток разряда. Это можно сделать с помощью различных многофункциональных устройств типа iMAX B6. Устанавливается режим заряда или разряда аккумулятора с фиксированным током. При этом устройство само вычисляет ёмкость и время до полной зарядки или разрядки.
Читайте также материал о программном обеспечении, с помощью которого можно провести тест батареи ноутбука.
Источник
Как узнать ёмкость аккумулятора ноутбука?
Здравствуйте. Пользуюсь ноутбуком уже более 3-х лет, в последнее время стал быстро садиться аккумулятор — если раньше держал 3-4 часа, то сейчас 1 час максимум.
Сам склоняюсь к смене аккумулятора, но настораживает один момент: вдруг после смены ничего не измениться, а причина была в другом.
Подскажите, можно ли оценить степень изношенности батареи программным путем (без сервис-центров и мастеров)?
Вообще, в среднем, аккумулятор ноутбука (при нормальной эксплуатации) служит около 4-5 лет. То, что ваш прослужил 3 года — уже неплохо. Кстати, ваши опасения насчет смены аккумуляторной батареи не напрасны: вполне возможно, что виновата не сама батарея, а пару приложений, которые начали «съедать» весь заряд (об этом скажу пару слов в статье).
Оценить степень изношенности программным путем можно, но сразу же замечу, что данные эти приблизительны! Оценить точнее, пожалуй, можно лишь на спец. оборудовании.
И так, обо всем по порядку…
В помощь!
Кстати, если у вас совсем не заряжается аккумулятор — ознакомьтесь со следующей статьей: https://ocomp.info/zaryadka-ne-vyipolnyaetsya-pochemu.html
Способы проверить аккумулятор
Оценить можно с помощью специальных утилит для диагностики ПК, и командной строки.
Вариант 1 — AIDA 64
Есть одна незаменимая утилита для определения характеристик компьютера — AIDA64 (о ней я упоминал в этой статье: https://ocomp.info/harakteristiki-kompyutera.html, в общем, рекомендую!).
Когда запустите утилиту, откройте раздел Компьютер/Электропитание. Далее обратите внимание на несколько важных строк (см. скриншот ниже):
- Паспортная емкость — 41440 mWh (этот показатель не изменяется во времени, это та емкость, которую заложил производитель вашего устройства);
- Емкость при полной зарядке — 41440 mWh;
- Текущая емкость — 41440 mWh (а вот этот показатель может изменяться. Обычно, при активном использовании ноутбука — текущая емкость уменьшается);
- Степень изношенности — оценивается в процентах. Если степень изношенности более 30-50%, можете задуматься над сменой батареи.
AIDA64 Extreme / Электропитание, степень изношенности батареи
Вариант 2 — командная строка
Командную строку нужно запустить от имени администратора (это важно!). Сделать это можно разными путями, один из самых простых:
- вызвать диспетчер задач — клавиши Ctrl+Shift+Esc;
- нажать Файл/Запустить новую задачу;
- ввести CMD, поставить галочку напротив пункта «Создать задачу с правами администратора», нажать Enter.
Запуск командной строки с правами администратора
Далее в командную строку нужно ввести: powercfg energy. Затем нажать Enter и подождать около 60 сек. (см. скриншот ниже).
Далее, если все прошло хорошо, вы увидите сообщение, что в папке C:WINDOWSSystem32 был сформирован отчет (см. стрелка-2 на скрине выше).
Примечание!
Можно сразу же выделить адрес C:WINDOWSsystem32energy-report.html и скопировать его в браузер (рекомендую IE или Microsoft Edge), а лучше открыть этот файл с помощью Word.
Чтобы выделять мышью в командной строке: щелкните правой кнопкой мышки по заголовочной части окна и перейдите в свойства. Там поставьте галочку напротив пункта «Правка-Выделение мышью».
Выделение мышью в командной строке
Как открыть отчет от Powercfg Energy:
- Запускаем проводник (просто открываем любую папку) и в адресную строку вставляем C:WINDOWSSystem32, нажимаем Enter;
- далее отсортировываем файлы в порядке даты (см. скрин ниже — дата изменения) — наш файл окажется сверху;
- щелкаем правой кнопкой мышки по файлу energy-report.html;
- в контекстном меню раскрываем вкладку «Открыть с помощью» и выбираем Word.
Как открыть информацию о energy report
В этом документе будет много всякой информации о вашем ноутбуке, нас же интересует раздел о батареи. Там будет табличка — Сведения о батареи (свою привожу чуть ниже).
| Батарея: Сведения о батарее | |
| Код батареи | 25577Samsung SDDELL XRDW248 |
| Производитель | Samsung SD |
| Серийный номер | 25577 |
| Химический состав | LION |
| Длительный срок службы | 1 |
| Запечатано | |
| Расчетная емкость | 41440 |
| Последняя полная зарядка | 41440 |
Обратите внимание здесь на две строки: Расчетная емкость и Последняя полная зарядка. Зная их, можно оценить степень изношенности батареи. Например, в моем случае: (41440-41440)/41440=0%.
Если бы в строке «Последняя полная зарядка» у меня стояло другое число, скажем 35000, то формула бы приняла вид: (41440-35000)/41440=15% (т.е. степень изношенности составила бы около 15%).
Вариант 3 — специальное ПО от производителя устройства
Часть производителей ноутбуков поставляет свои устройства со специальными менеджерами настроек, среди которых есть и те, что контролируют питание, заряд батареи, и контролируют её состояние.
Например, ниже на скриншоте показано такое ПО от LENOVO. Обратите внимание на две величины: паспортную емкость, и емкость при полном заряде. Сравнив эти величины, можно быстро понять состояние аккумулятора.
Почти новая батарея… А уже степень изношенности около 5%!
Как узнать, какие приложения съедают больше всего энергии
1) В ноутбуках часто вместе с драйверами идут спец. утилиты от производителя, которые помогают оценивать степень изношенности аккумулятора, а так же следить за приложениями, которые больше всего тратят заряд (один из скринов приводил выше).
2) Если у вас такой утилиты нет — можно воспользоваться сторонними приложениями, например, BATExpert. Запустив программу, вы получите информацию об аккумуляторе своего ноутбука: степень изношенности, точное время работы от текущего заряда, его тип и температуру, производителе, информацию о циклах заряда и т.д.
3) В Windows 10 — узнать, какие приложения расходуют заряд батареи, еще проще! Для начала нужно открыть меню ПУСК и нажать на Параметры.
Параметры / Windows 10
Далее открыть раздел «Система», и ее подраздел — «Батарея». Затем перейти по ссылке «Использование заряда батареи конкретными приложениями» (см. скриншот ниже).
Система / Использование заряда
Собственно, затем Windows покажет вам полную картину (например у меня больше всего съедает Firefox, но это и не удивительно ✌).
Обратите внимание на те приложения в списке, которыми вы почти не пользуетесь, их нужно:
Использование заряда конкретными приложениями
Таким образом, оценив степень изношенности аккумуляторной батареи ноутбука, а так же те приложения, которые «съедают» заряд батареи — можно прийти к выводу о целесообразности ее замены.
Кстати, так же рекомендую обратить внимание на параметры яркости экрана (особенно в темном помещении — высокая яркость и контрастность не только съедают заряд батареи, но и переутомляют ваши глаза — https://ocomp.info/ustayut-glaza-pri-rabote-za-pc.html).
- *
- На этом у меня все, долгой работы батареи!
- ✌
RSS (как читать Rss)
Отличное ПО для начала создания своих собственных видеороликов (все действия идут по шагам!).Видео сделает даже новичок!
- Ускоритель компьютера
Программа для очистки Windows от мусора (ускоряет систему, удаляет мусор, оптимизирует реестр).
Инструкция по проверке емкости аккумулятора ноутбука
У большинства людей нашей страны в настоящее время имеется ноутбук, которым они пользуются ежедневно, развлекаясь или решая разнообразные рабочие моменты. При этом рано или поздно они сталкиваются с проблемой определения емкости аккумулятора своего гаджета, а также, его изношенностью.
Особенно часто вопросы о степени изношенности аккумуляторной батареи возникают, когда ее хватает всего лишь на пару часов работы. Чтобы оценить такого рода параметр, в идеале стоит обратиться в сервисный центр, в котором специалисты смогут проверить емкость аккумулятора ноутбука при помощи специализированного оборудования.
Однако не всегда есть время и деньги на прохождение данной процедуры, поэтому проверить емкость аккумулятора ноутбука можно самостоятельно несколькими способами.
Проверка емкости аккумулятора ноутбука при помощи программ
- Для того, чтобы проверить реальную емкость аккумулятора ноутбука, профессиональные компьютерщики указывают на необходимость использования специальных программ.
- Чтобы уточнить состояние аккумуляторной батареи в настоящее время, следует просто нажать на значок электропитания.
- Для того, чтобы самостоятельно проверить емкость АКБ ноутбука, следует воспользоваться командной строкой, для этого:
- запустить командную строку;
- осуществить ручной ввод команды cmd с последующим нажатием клавиши Enter;
- после этого ввести в ручном режиме команду powercfg energy с клавишей Enter;
- потом появляется сообщение о том, что система начала работать;
- через пару минут можно будет получить полный отчет о работе всех систем ноутбука;
- как правило, отчет будет отправлен в соответствующую папку, в нем легко будет отыскать строчку о емкости аккумулятора.
Батареи для ноутбуков Acer
При этом многие программы формируют отчет, в котором нет точных данных о емкости аккумулятора ноутбука Acer, и ее придется рассчитывать собственноручно.
В последних двух строчках отчета реально отыскать такие данные, как расчетная повышенная емкость (базовый уровень емкости, который был установлен на заводе) и самая последняя полная зарядка (реальная емкость аккумулятора при последней зарядке ноутбука).
Проверить, какая емкость АКБ в настоящее время лучше всего будет при помощи простой формулы, когда от расчетной емкости следует отнять показатели последней зарядки и разделить на всю ту же расчетную емкость. При этом показатели округляются в большую сторону, хотя проверка эта весьма показательная, после нее можно будет попытаться восстановить емкость аккумулятора.
Как определить емкость АКБ ноутбука через утилиты
Программа Aida 64
Возможно будет понять, какая емкость аккумулятора ноутбука другими способами, в том числе, через программу Aida 64. Однако эту программу потребуется скачать, а полная версия с официального сайта для ноутбука будет платной.
Для того, чтобы быстро и эффективно узнать емкость аккумулятора, достаточно будет нажать на одну клавишу. Данная утилита названа самой востребованной и информационной, поскольку, кроме емкости может рассказать о том, какая температура у устройства и в каком состоянии находится электробатарея в текущий момент.
Программа позволяет узнать и проверить такие показатели, как:
- состояние аккумуляторной батареи;
- показатель емкости при полной (заводской) зарядке;
- степень изношенности батареи, которая в идеальном варианте будет равняться нулю процентов.
Как повысить или восстановить емкость аккумулятора ноутбука
Проверка состояния аккумулятора ноутбука
Проверить состояние аккумулятора ноутбука Acer и своевременно узнать о проблемах с его емкостью, означает возможность повышения или реанимирования уровня емкости АКБ. Как правило, емкость АКБ позволяет без проблем использовать ноутбук даже с повышенной емкостью в течение трехсот полных циклов зарядки и разрядки, потом возникают проблемы.
Для того, чтобы узнать, повысить и полностью восстановить емкость аккумуляторной батареи ноутбука после проверки лучше всего будет пройти через весьма действенный способ. Для этого стоит запастись не только терпением, но и мультиметром, сорока ваттным паяльником, суперклеем, ножом для макетов, автомобильными лампочками.
Чтобы повысить емкость аккумулятора, следует:
- отыскать шов между половинками АКБ;
- рассоединить его макетным ножом;
- перед тем, приступать к манипуляциям, стоит осуществить проверку на разряженность, воспользовавшись лампочкой или мультиметром;
- при подсоединении лампочек к АКБ стоит повысить или понизить напряжение настолько, чтобы оно достигло 3.2 Вольт;
- если аккумулятор ноутбука долго не эксплуатировался, то он может не заряжаться вовсе, иногда восстановить емкость аккумулятора может не получиться;
- установить недостающие или заменить вышедшие из строя элементы;
- после всех процедур придется восстановить АКБ, используя суперклей, а потом снова ее зарядить, вставив ее в ноутбук.
- Для того, чтобы повысить или восстановить емкость аккумулятора, можно попробовать припаять ко всем неисправным элементам лампочки в 21 Вт.
- В том случае, если восстановить аккумулятор или постараться повысить его емкость не получится собственными силами, то стоит обратиться в ближайший сервисный центр.
Как узнать износ аккумуляторной батареи ноутбука?
Недавно мы рассматривали, что можно предпринять, если батарея ноутбука перестала заряжаться. Сегодня же разберем другой популярный и часто задаваемый вопрос: как узнать степень износа аккумулятора ноутбука.
И сразу же сделаем оговорку — узнать настоящий износ и ресурс батареи не получится никак — все существующие программы позволяют лишь приблизительно оценить данные значения, хотя зачастую и этого будет достаточно.
Мы рассмотрим два способа.
Определяем износ средствами Windows
Открываем Пуск, в поиске вводим cmd и по найденному файлу cmd.exe щелкаем правой кнопкой мыши, выбирая Запуск от имени администратора. В командной строке вводим powercfg energy и жмем Enter.
Через минуту появятся результаты оценки, но они не отобразятся на экране, а сохранятся в html файле. Для его поиска проследуем сюда:
C:Windowssystem32energy-report.html
Открыть данный файл из папки system32 у вас, вероятно, не получится, поэтому копируем его в любую другую папку, откуда открываем любым интернет браузером.
Отчет довольно объемный, смело листаем вниз и находим раздел Сведения о батарее.
В нем будет указана расчетная (паспортная) ёмкость батареи и ёмкость при последней полной зарядке. Разделив последнюю ёмкость на паспортную можно получить оставшийся ресурс: в данном случае осталось 36%.
Износ батареи в программе AIDA64
Для определения степени износа можно воспользоваться хорошо знакомой нам программой для диагностики ПК — AIDA64. Ранее с ее помощью мы определяли температуру процессора, название сетевой карты, серийный номер лэптопа, лицензионный ключ активации Windows и так далее. Поэтому смело скачиваем AIDA64 — эта утилита пригодится вам еще не раз.
В программе открываем меню Компьютер — Электропитание, и видим те же значения, полученные первым способом с помощью командной строки. Здесь же AIDA64 сразу показывает и степень износа — 63%. К слову, это после 5 лет эксплуатации ноутбука, поэтому Windows настойчиво просит заменить батарею.
Еще один скриншот для примера — двухлетний ноутбук Samsung, который использовался нечасто. AIDA64 показывает 26% изношенности и 157 циклов перезарядки. Эти цифры соответствуют и теории о том, что за первые два года аккумулятор теряет до 30% своей номинальной ёмкости.
Если же вы решитесь на замену батареи для ноутбука, то рекомендуем к прочтению рассказ специалистов сервисного центра о хитростях и обмане китайских производителей дешевых аккумуляторов.
Как узнать износ батареи ноутбука | World-X
Мобильные компьютеры привлекают нас не только своей портативностью, но и, главным образом, наличием автономного электропитания. Такие устройства, как ноутбуки, нетбуки и ультрабуки, являются основными конкурентами стационарному варианту ПК.
Увы, ничто не вечно, и та же батарея ноутбука имеет ограниченный срок службы. В среднем наблюдается эксплуатация в течении 4 — 5 лет, после чего ёмкость аккумулятора снижается до критического минимума, и требует замены.
Как узнать состояние батареи ноутбука?
Для того чтобы узнать развёрнутую информацию о текущем состоянии аккумуляторной батареи можно воспользоваться специальным софтом, либо поступить проще, применив системную утилиту Windows.
Для того чтобы получить актуальные данные, нам потребуется командная строка. Нажмите комбинацию клавиш «Win + R» для вызова диалогового окна «Выполнить». В строку ввода внесите: CMD Нажмите клавишу «Enter».
Далее в окне командной строки вводим или копируем: powercfg energy Жмём «Enter» и ожидаем окончания процедуры, которое продлится около минуты.
После анализа системы, будет выведен отчёт, а также адрес на файл с подробной информацией. Обычно, файл формата «.html» можно найти в корневом каталоге текущего пользователя, либо в одной директории с утилитой.
Файл «energy-report» раскрывается при помощи Интернет-браузера. И имеет текстовый формат данных, полностью на русском языке (за исключением специальных терминов и значений).
Большой объём информации сужаем до двух параметров «Расчетная емкость» и «Последняя полная зарядка». В идеале эти значения должны быть равны (на рис. Ниже видно, что есть незначительная разница в показателях)!
Чем меньше значение параметра «Последняя полная зарядка», тем ниже способность аккумулятора накапливать энергию. А вот снижение второго показателя в половину и более от первого, свидетельствует о критическом состоянии элементов батареи (требуется замена)!
Вместо послесловия
Вот таким бесхитростным способом можно узнать о своём компьютере немного больше. А главное предупредить выход из строя аккумуляторной батареи. Надеюсь, информация статьи оказалась полезной.
Как проверить текущую емкость аккумулятора ноутбука в Windows 10
Аккумулятор вашего ноутбука под управлением операционной системы Windows 10 разряжается быстрее, чем обычно? Вам необходимо определить текущую емкость аккумулятора ноутбука и сравнить с первоначальной? Здесь простой способ узнать необходимую информацию без использования приложений сторонних производителей.
Несомненно, аккумуляторные батареи всех устройств с возрастом становятся менее эффективными. Их емкость и производительность снижаются со временем. Количество заряда, которое они могут удерживать, тоже уменьшается. Это основная причина, влияющая на автономную работу уже не нового устройства.
Емкость аккумулятора ноутбука
Если батарея не может удерживать более 50% своей первоначальной емкости — это повод задуматься о покупке новой. Проверить параметры поможет простая системная команда. После её ввода, Windows 10 задействует встроенный инструмент, который предоставит нужную информацию.
Запустите Командную строку с административными правами, щелкнув правой кнопкой мыши на кнопке «Пуск» и выбрав необходимый пункт меню. Нажмите кнопку «Да», получив запрос от UAC. Введите следующую команду:
- и нажмите клавишу Enter на клавиатуре.
- После отработки команды, вы получите информацию о местоположении файла-отчета. По умолчанию он размещается в:
и носит имя «battery-report«. Формат файла HTML, поэтому открыть его можно в любом веб-браузере.
В отчете найдите раздел «Installed batteries», который покажет вам 2 параметра: расчетную (Design Capacity) и полную зарядную (Full Charge Capacity) емкости аккумулятора. Первый — представляет собой уровень заряда, который изначально устанавливался для аккумулятора, второй — текущий.
Следующий интересующий нас отчет носит имя «Battery capacity history». Найдете его ниже, на этой же странице. В таблице вы сможете увидеть, как со временем изменяется текущий заряд по сравнению с заявленным производителем. Когда он упадет ниже 50%, стоит рассмотреть вопрос о замене батареи.
Вот таким нехитрым способом мы можем определить емкость аккумулятора ноутбука, бывшего в употреблении. Если устройство часто используется без подключения к электросети, необходимо обязательно контролировать эти параметры. Спасибо за внимание!
Как узнать емкость батареи ноутбука в Windows 10
07.06.2019 windows | ноутбуки
В этой простой инструкции подробно об определении емкости батареи ноутбука, степени износа аккумулятора и получении дополнительной информации, которая может оказаться полезной. Также может пригодиться: Что делать, если ноутбук не заряжается, Как узнать реальную емкость батареи Android.
Получение информации о емкости батареи встроенными средствами Windows 10
Не все знают, но в Windows 10 вы можете получить информацию о паспортной и текущей емкости аккумулятора при полной зарядке, используя лишь встроенные средства ОС.
- Запустите командную строку, для этого можно использовать поиск в панели задач.
- Введите команду powercfg /batteryreport
- В результате её выполнения вы получите сообщение о том, куда была сохранена информация о батарее.
- Перейдите в указанную папку и откройте файл battery-report.html (он откроется в вашем браузере по умолчанию).
В результате вы получите сведения о батарее вашего ноутбука в удобном виде.
Несмотря на то, что файл на английском языке, большинство данных достаточно легко читаемы. Среди важных сведений:
- В разделе Installed Batteries — информация об установленных аккумуляторах и сведения о емкости: в поле Design Capacity вы увидите паспортную емкость, в поле Full Charge Capacity — текущую емкость батареи при полной зарядке. Здесь же присутствует поле Cycle Count — количество циклов использования батареи.
- Разделы ниже наглядно показывают, как именно использовалась батарея в последние дни и как менялась её емкость со временем.
- Раздел Battery Life Estimates отображает сведения об ожидаемом времени работы ноутбука от батареи при полной зарядке. Кстати, может быть интересным: Как включить показ времени работы от батареи в Windows 10.
В некоторых случаях все или часть полей в полученных сведениях об аккумуляторе могут оказаться пустыми. Это может быть связано с отсутствующими оригинальными драйверами чипсета и управления электропитанием от производителя ноутбука или с отсутствием собранной статистики (например, если вы работаете с ноутбуком только от сети).
Использование сторонних программ, чтобы узнать емкость аккумулятора ноутбука
Существует множество платных и бесплатных программ, позволяющих узнать характеристики компьютера или ноутбука, часть из них отображают, в том числе, и емкость аккумулятора, и степень его износа.
Одна из таких программ — популярная AIDA64. Программа платная, но интересующие нас сведения доступны и в бесплатной пробной версии. Скачать AIDA64 можно с официального сайта https://www.aida64.com/downloads
После запуска программы перейдите в раздел Компьютер — Электропитание. Там вы и увидите нужную информацию в разделе «Свойства батареи».
Данные включают в себя:
- Паспортную емкость аккумулятора.
- Текущую емкость при полной зарядке.
- Текущую емкость (при текущем уровне заряда).
- Степень износа батареи.
А также некоторую дополнительную информацию, которая может оказаться полезной в различных сценариях, например, когда ноутбук быстро разряжается.
А вдруг и это будет интересно:
Определение реальной ёмкости аккумулятора ноутбука
После того, как моя батарея от ноутбука Dell Vostro 1015n полностью вышла из строя, я решил купить новую, но не оригинальную, так как ее стоимость составляла $129.99, что равно стоимости самого ноутбука (ноутбуку больше 6-ти лет). Заказал я китайский аналог за $16.5. Через несколько недель пришла посылка. Внешне батарея не отличалась от оригинальной.
- Оригинальная батарея:
- Китайский аналог:
Как видно из этикеток, ёмкость китайской батареи примерно равна 5200mAh×11.1V≈58Wh (примерно равна потому, что напряжение в реальности не постоянная величина), а оригинальной составляет всего 48Wh. Я догадывался, что реальная ёмкость будет ниже, и у меня возникло желание выяснить на сколько.
- Сперва я протестировал батарею по методике описанной в статье, посвященной определению ёмкости и степени износа аккумуляторной батареи ноутбука.
- Портативная Aida64 показала, что паспортная (вшитая в микроконтроллер батареи) ёмкость равна 48840mWh (48.84Wh) что уже отличается от надписи на этикетке
Как проверить емкость батареи ноутбука?
Емкость батареи ноутбука – один из ключевых показателей, определяющих продолжительность его автономной работы. Чем она больше, тем больше времени можно использовать устройство без подзарядки от сети, поэтому при выборе батареи этому показателю уделяется особое внимание.
Однако любые батареи питания со временем теряют емкость – это обусловлено протекающими в них физико-химическими процессами. Для повышенной емкости ноутбуков необходимо соблюдать правила использования аккумуляторных батарей, а при сильном износе их в любом случае приходится менять.
Утилиты для проверки емкости батареи
Чтобы узнать емксть батареи ноутбука, можно обратиться в сервисный центр, а можно воспользоваться специальными программами-утилитами, предоставляющими пользователю полную информацию о работе системы и установленного оборудования. Некоторые из них выложены в свободный доступ, а некоторые являются платными. Основные программы:
- BatteryCare – бесплатная программа с автоматическим обновлением, она показывает расчетную емкость батареи и ее износ в процентах. Утилита также показывает дату последней калибровки, количество полных циклов заряда и разряда, а также иную полезную информацию, в том числе советы по увеличению продолжительности использования аккумуляторы. Ее установка не займет много времени.
- Battery Optimizer – еще одна полезная программа, показывающая уровень изношенности батареи. Главное отличие от аналогов – она показывает, как увеличится продолжительность автономной работы, если отключить определенные программы и работающие службы. Такая экономия заряда позволит продолжать работу в автономном режиме и сохранить важные данные.
- AIDA 64 – утилита, предоставляющая информацию не только об аккумуляторе, но и обо всех параметрах работы устройства. Она показывает все установленные программы, состояние автозагрузки, дату обновления Биоса и многие другие полезные сведения, а также предоставляет информацию о том, насколько емкость аккумулятора отличается от паспортных данных. Если степень износа достигает половины, батарею пора заменить на новую.
С помощью некоторых утилит можно попробовать временно увеличить емкость батареи ноутбука. Battery Optimizer покажет, какие службы являются наиболее энергозатратными, и от чего в данный момент можно избавиться.
Чтобы повысить срок автономной работы можно уменьшить яркость дисплея и разрешение экрана, убрать ненужные программы из автозагрузки, отключить беспроводное соединение, если в нем в данный момент нет необходимости.
Эти простые методы способны значительно продлить время работы АКБ без подзарядки.
Проверка емкости командной строкой
Проверить емкость батареи ноутбука можно и без использования сторонних приложений, для этого можно воспользоваться командной строкой.
Запустите ее, нажав «Win + R» на клавиатуре, после чего в строке введите CMD. Далее нужно нажать кнопку «Энтер» и в окне командной строки ввести powercfg energy.
В результате вы получите отчет в виде «.html» файла, который можно найти в корневом каталоге.
В нем будет представлена вся информация о работе элемента питания, но наиболее важными являются два параметра: расчетная емкость и последняя полная зарядка. Чем больше между ними расхождение, тем выше степень изношенности аккумулятора, и тем важнее провести своевременную замену.
Как правило, продолжительность использования аккумулятора не превышает 4 лет даже при правильной эксплуатации, Интернет-магазин «В ноутбуке» поможет вам приобрести новую надежную батарею по выгодной стоимости для любой модели ноутбука.
Как узнать емкость аккумулятора ноутбука и определить его износ
Со временем батарея ноутбука изнашивается от постоянной эксплуатации и ее емкость снижается. Неприятно, если раньше портативный компьютер исправно работал положенные 5-6 часов и вдруг время его автономной работы значительно сокращается.
Последствия высокой степени износа аккумулятора неприятны:
- если автономное время работы лэптопа значительно сокращается, приходится постоянно использовать зарядку от сети. Ноутбук теряет мобильность и превращается в стационарный компьютер.
- Расход на приобретение новой батареи. Сумма может в результате выйти приличная.
Если вы уже проверили емкость аккумулятора своего ноутбука и результат оказался неутешительным, приобрести новую батарею можно в магазине запчастей для ноутбуков и планшетов ARC. Здесь представлены батареи для портативных компьютеров ведущих производителей, а онлайн-консультант при необходимости помогут вам выбрать нужную модель аккумулятора.
Как проверить емкость аккумулятора ноутбука и узнать, не пора ли заменить его?
Существуют два способа получения информации о текущем состоянии аккумуляторной батареи:
- встроенные средства Windows;
- сторонние программы.
Рассмотрим оба способа.
Для начала используем встроенные средства Windows — системную утилиту powercfg.exe. Отключаем ноутбук от питания, запускаем командную строку от имени администратора и набираем команду powercfg.exe -energy -output c:
eport.html. Система начнет тестирование аккумулятора.
По времени этот процесс может занять от 1 до 5 минут. После завершения тестирования смотрим отчет. Он хранится в папке по адресу C:windowssystem32 и доступен для просмотра в браузере.
Нужная нам информация находится в самом конце отчета, в разделе «Батарея: Сведения о батарее». Нас интересуют строчки «Расчетная емкость» и «Последняя полная зарядка».
Сравните их, а лучше для наглядности посчитайте в процентах степень изношенности аккумулятора.
Получить данные о батарее можно при помощи небольшой бесплатной утилиты Battery Care. Скачать программу можно на официальном сайте разработчика. Информацию об аккумуляторе можно посмотреть во вкладке «Дополнительно».
Плюсы утилиты: она практически не нагружает систему и регулярно обновляется.
Существуют и другие бесплатные программы, помогающие узнать емкость аккумулятора ноутбука:
- AIDA64,
- Battery Bar,
- Battery Eater и другие.
Если вы не нашли в статье ответ на свой вопрос, задайте в сервисе «Вопросы и ответы». Уведомление об ответе обязательно придет к вам на почту. Отвечают авторы и другие читатели!
Как узнать емкость батареи ноутбука и оценить ее износ в Windows и Mac OS
Со временем у любого ноутбука или смартфона ввиду постоянной эксплуатации от встроенного аккумулятора его емкость начинает снижаться. Особенно неприятно, когда полностью заряженная батарея заканчивается уже через час работы. CHIP расскажет, как узнать, насколько изношен аккумулятор вашего мобильного устройства и не пора ли его заменять.
Получить информацию о состоянии батареи ноутбука можно как с помощью встроенных средств Windows, так и с помощью сторонних бесплатных утилит. Для начала попробуем обойтись без посторонних инструментов.
Информация о батарее через командную строку
Отключите ноутбук от блока питания. В меню «Пуск» наберите «cmd» и кликните правой кнопкой мыши на появившемся результате поиска, выберите в контекстном меню «Запустить от имени администратора».
Далее в окне команд введите без кавычек «powercfg.exe -energy -output c:
eport.html» и нажмите «Enter». Система запустит тест батареи ноутбука, который продлится 1─2 минуты.
Данные о батарее подскажет Battery Care
Небольшая бесплатная утилита Battery Care поможет вам получить практически полную информацию об аккумуляторе вашего ноутбука. Программа почти не нагружает систему и выводит данные в наглядном виде.
Кликните по иконке программы в трее и нажмете на вкладку «Дополнительно». Здесь вы найдете подробную информацию об аккумуляторе.
В частности, программа покажет название батареи, заявленную емкость, текущее состояние, износ и т. п.
Программа совершенно бесплатна и регулярно обновляется разработчиками.
Состояние аккумулятора iPhone, iPad и Mac OS
Чтобы проверить аккумулятор iPhone или iPad, до сих пор нужно было обращаться к сотрудникам Genius Bar. Гораздо более быстро и без лишних проблем это поможет сделать бесплатный инструмент coconutBattery для Mac OS.
Утилита уже зарекомендовала себя как отличное средство проверки состояния аккумулятора, а также циклов его перезарядки. В настоящее время coconutBattery поддерживает iOS устройства. Проверка аккумулятора iPhone.
Инструмент coconutBattery отображает много полезных сведений об аккумуляторе iPhone
С помощью этого инструмента вы получите подробные сведения не только о состоянии аккумулятора, но и о текущем уровне заряда, максимальной емкости, а также об уже пройденных циклах перезарядки. Благодаря этому вы сможете быстро выявить суть часто встречающихся проблем аккумулятора, например, слишком быструю разрядку.
Разрушаем мифы об аккумуляторах: все, что вы должны знать про батарею вашего смартфона
Источник








































