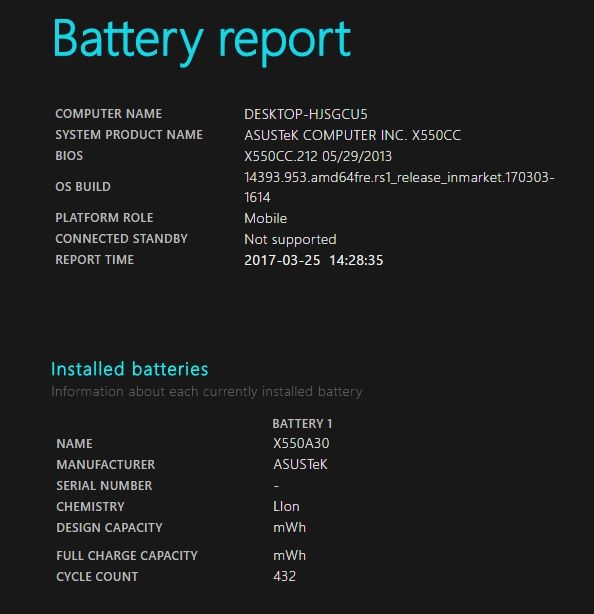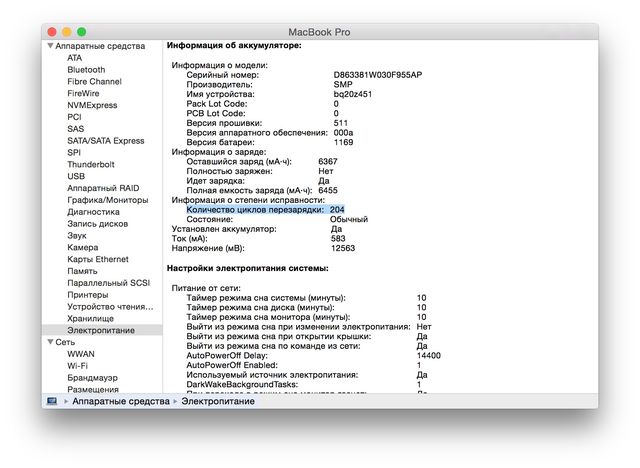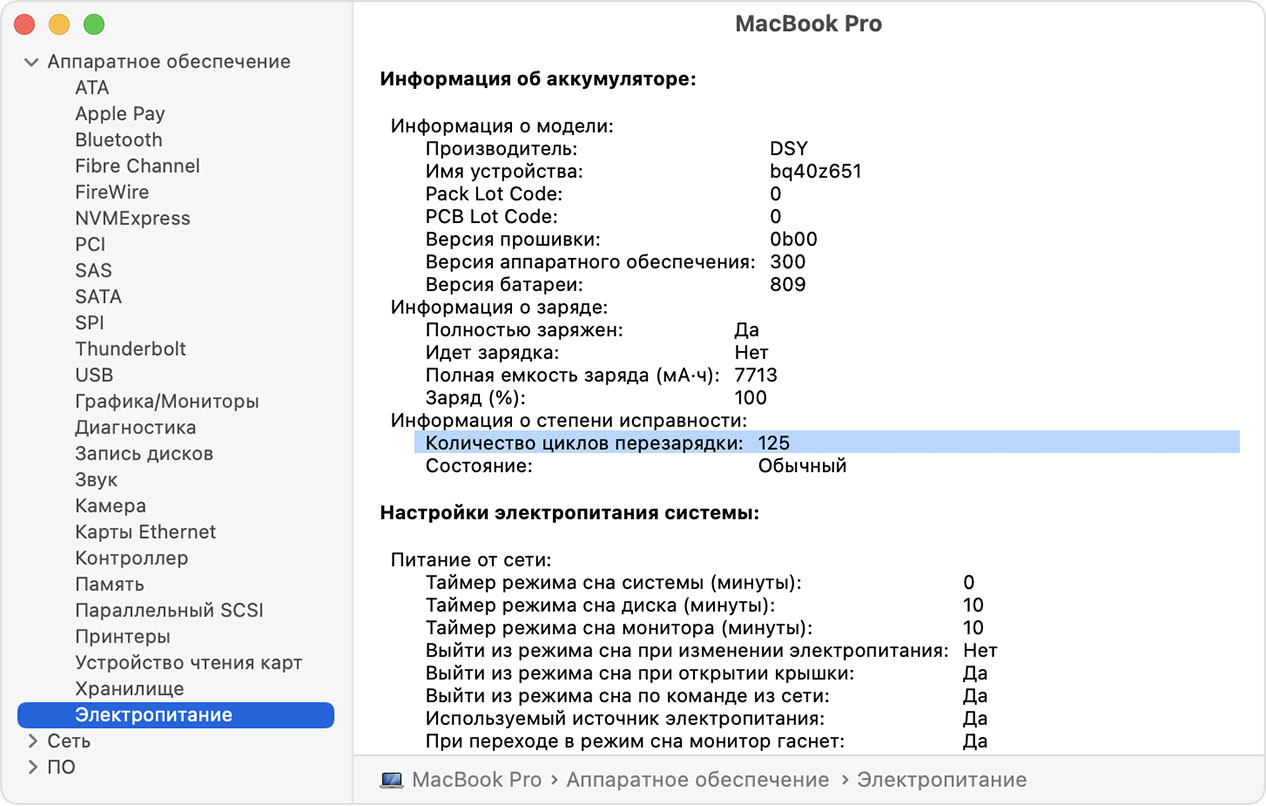- Как проверить батарею на ноутбуке? Посмотреть циклы аккумулятора
- Ноутбук на Windows
- Ноутбук MacBook
- Определение числа циклов перезарядки аккумулятора ноутбуков Mac
- Сведения о циклах перезарядки аккумулятора
- Определение модели компьютера
- Максимальное количество циклов перезарядки
- Дополнительная информация
- Отчет об аккумуляторе ноутбука в Windows 10
- Создание отчета о состоянии аккумулятора
- Просмотр отчета о батарее ноутбука или планшета с Windows 10 и 8
Как проверить батарею на ноутбуке? Посмотреть циклы аккумулятора
Каждый пользователь современного электронного устройства, будь то ноутбук, смартфон или планшет, рано или поздно задумывался об аккумуляторе и его эффективности. Также, если вы планируете покупать б/у ноутбук, вам следует проверить циклы аккумулятора. Возможно, что батарея уже негодная, и нуждается в замене.
Чтобы проверить батарею на ноутбуке, вам не нужны специальные программы или сервисы. Операционные системы Windows и macOS имеют встроенную функцию проверки аккумулятора. Данная функция показывает общее количество циклов батареи. Цикл – это когда аккумулятор был полностью разряжен или очень близок к 0%, а затем полностью заряжен. Чем ниже это число, тем более новая и надежная батарея.
Если вам интересно, как долго работал аккумулятор в вашем ноутбуке, или вам необходимо узнать эту информацию перед покупкой б/у ноутбука, тогда используйте следующую инструкцию, чтобы посмотреть количество циклов батареи на ноутбуке Windows или MacBook.
Ноутбук на Windows
Пользователи ноутбуков с операционной системой Windows 8 и новее могут получить отчет о батареи с помощью специальной команды. Для этого щелкните правой кнопкой мыши на меню «Пуск» и выберите «Командная строка», затем введите следующую команду:
После этого перейдите в папку по адресу, который указан ниже, и найдите файл report.html.
Два раза нажмите на этот файл, и он автоматически откроется в веб-браузере. К сожалению, отчет на английском языке, но переводчик может помочь с этим.
В разделе “Installed Bataries” вы можете увидеть мощность аккумулятора, а также количество циклов (Cycle Count). В моем случае это 432.
Также в данном отчете доступна остальная информация, например, Использования батареи, История использования, Недавнее использование и т.д. Это полезная информация, которую интересно знать о своем ноутбуке, или необходимо знать при покупке б/у устройств.
Ноутбук MacBook
Если вы используете ноутбук MacBook, тогда вам нужно щелкнуть на логотип Apple и выбрать «Об этом компьютере». В появившемся окне нажмите кнопку «Системный отчет», чтобы просмотреть всю доступную информацию о компьютере. Далее перейдите в разделе «Аппаратные средства» и выберите вкладку «Электропитание». В разделе «Информация о степени исправности» вы увидите количество циклов.
Напомним: чем меньше количество циклов аккумулятора, тем более «здоровая» батарея.
Сколько циклов заряда у вашей батареи на ноутбуке? Напишите в комментариях ниже, приходилось ли вам когда-либо менять батарею в своем ноутбуке.
Источник
Определение числа циклов перезарядки аккумулятора ноутбуков Mac
Узнайте, как определить число выполненных циклов перезарядки аккумулятора ноутбука Mac.
Сведения о циклах перезарядки аккумулятора
При использовании ноутбука Mac его аккумулятор проходит циклы перезарядки. Цикл перезарядки происходит при использовании полного заряда аккумулятора, что не обязательно означает одну зарядку.
Например, в один день ноутбук мог использоваться до исчерпания половины заряда, а затем был полностью перезаряжен. Если то же самое произошло и на следующий день, то это считается одним циклом перезарядки, а не двумя. Таким образом, один цикл перезарядки может занимать несколько дней.
Аккумуляторы имеют ограниченное количество циклов зарядки до предполагаемого снижения своей производительности. По достижению определенного числа циклов рекомендуется заменить аккумулятор для поддержания оптимальной производительности. Аккумулятор можно использовать после израсходования максимального количества циклов перезарядки, однако время работы от аккумулятора при этом может сократиться.
Зная количество отработанных циклов перезарядки, можно оценить оставшееся число циклов и определить, когда нужно будет заменить аккумулятор. Аккумулятор рассчитан на сохранение до 80 % исходной емкости при максимальном количестве циклов перезарядки. Для обеспечения оптимальной производительности замените аккумулятор по достижении максимального количества циклов.
Чтобы получить доступ к информации об аккумуляторе ноутбука Mac, в том числе о количестве циклов перезарядки, выполните следующие действия.
- Удерживайте клавишу Option и выберите меню Apple . Выберите Информация о системе.
- В разделе «Аппаратные средства» окна «Информация о системе» выберите «Электропитание». Сведения о текущем количестве циклов находятся в разделе «Информация об аккумуляторе».
Определение модели компьютера
Максимальное количество циклов перезарядки может быть разным в зависимости от модели Mac. Чтобы определить модель своего ноутбука Mac, перейдите на страницу Технические характеристики или ознакомьтесь с указанными ниже статьями.
Максимальное количество циклов перезарядки
С помощью следующей таблицы определите количество циклов перезарядки для аккумулятора своего компьютера. Ресурс аккумулятора считается выработанным, когда количество циклов зарядки достигает этого ограничения.
| Компьютер | Максимальное количество циклов перезарядки |
| MacBook | |
| MacBook (с дисплеем Retina, 12 дюймов, 2017 г.) MacBook (с дисплеем Retina, 12 дюймов, начало 2016 г.) MacBook (с дисплеем Retina, 12 дюймов, начало 2015 г.) MacBook (13 дюймов, середина 2010 г.) MacBook (13 дюймов, конец 2009 г.) | 1000 |
| MacBook (13 дюймов, в алюминиевом корпусе, конец 2008 г.) | 500 |
| MacBook (середина 2009 г.) MacBook (начало 2009 г.) MacBook (конец 2008 г.) MacBook (начало 2008 г.) MacBook (конец 2007 г.) MacBook (середина 2007 г.) MacBook (конец 2006 г.) MacBook (13 дюймов) | 300 |
| MacBook Pro | |
| MacBook Pro (13 дюймов, M1, 2020 г.) MacBook Pro (13 дюймов, 2020 г., два порта Thunderbolt 3) MacBook Pro (13 дюймов, 2020 г., четыре порта Thunderbolt 3) MacBook Pro (16 дюймов, 2019 г.) MacBook Pro (15 дюймов, 2019 г.) MacBook Pro (13 дюймов, 2019 г., четыре порта Thunderbolt 3) MacBook Pro (13 дюймов, 2019 г., два порта Thunderbolt 3) MacBook Pro (15 дюймов, 2018 г.) MacBook Pro (13 дюймов, 2018 г., четыре порта Thunderbolt 3) MacBook Pro (15 дюймов, 2017 г.) MacBook Pro (13 дюймов, 2017 г., четыре порта Thunderbolt 3) MacBook Pro (13 дюймов, 2017 г., два порта Thunderbolt 3) MacBook Pro (15 дюймов, 2016 г.) MacBook Pro (13 дюймов, 2016 г., четыре порта Thunderbolt 3) MacBook Pro (13 дюймов, 2016 г., два порта Thunderbolt 3) MacBook Pro (с дисплеем Retina, 13 дюймов, начало 2015 г.) MacBook Pro (с дисплеем Retina, 13 дюймов, середина 2014 г.) MacBook Pro (с дисплеем Retina, 13 дюймов, конец 2013 г.) MacBook Pro (с дисплеем Retina, 13 дюймов, начало 2013 г.) MacBook Pro (с дисплеем Retina, 13 дюймов, конец 2012 г.) MacBook Pro (13 дюймов, середина 2012 г.) MacBook Pro (13 дюймов, конец 2011 г.) MacBook Pro (13 дюймов, начало 2011 г.) MacBook Pro (13 дюймов, середина 2010 г.) MacBook Pro (13 дюймов, середина 2009 г.) MacBook Pro (с дисплеем Retina, 15 дюймов, середина 2015 г.) MacBook Pro (с дисплеем Retina, 15 дюймов, середина 2014 г.) MacBook Pro (с дисплеем Retina, 15 дюймов, конец 2013 г.) MacBook Pro (с дисплеем Retina, 15 дюймов, начало 2013 г.) MacBook Pro (с дисплеем Retina, середина 2012 г.) MacBook Pro (15 дюймов, середина 2012 г.) MacBook Pro (15 дюймов, конец 2011 г.) MacBook Pro (15 дюймов, начало 2011 г.) MacBook Pro (15 дюймов, середина 2010 г.) MacBook Pro (15 дюймов, 2,53 ГГц, середина 2009 г.) MacBook Pro (15 дюймов, середина 2009 г.) MacBook Pro (17 дюймов, конец 2011 г.) MacBook Pro (17 дюймов, начало 2011 г.) MacBook Pro (17 дюймов, середина 2010 г.) MacBook Pro (17 дюймов, середина 2009 г.) MacBook Pro (17 дюймов, начало 2009 г.) | 1000 |
| MacBook Pro (15 дюймов, конец 2008 г.) | 500 |
| MacBook Pro (15 дюймов, начало 2008 г.) MacBook Pro (15 дюймов, 2,4/2,2 ГГц) MacBook Pro (15 дюймов, процессор Core 2 Duo) MacBook Pro (15 дюймов, глянцевый) MacBook Pro (15 дюймов) MacBook Pro (17 дюймов, конец 2008 г.) MacBook Pro (17 дюймов, начало 2008 г.) MacBook Pro (17 дюймов, 2,4 ГГц) MacBook Pro (17 дюймов, процессор Core 2 Duo) MacBook Pro (17 дюймов) | 300 |
| MacBook Air | |
| MacBook Air (M1, 2020 г.) MacBook Air (с дисплеем Retina, 13 дюймов, 2020 г.) MacBook Air (с дисплеем Retina, 13 дюймов, 2019 г.) MacBook Air (с дисплеем Retina, 13 дюймов, 2018 г.) MacBook Air (13 дюймов, 2017 г.) MacBook Air (11 дюймов, начало 2015 г.) MacBook Air (11 дюймов, начало 2014 г.) MacBook Air (11 дюймов, середина 2013 г.) MacBookAir (11 дюймов, середина 2012 г.) MacBook Air (11 дюймов, середина 2011 г.) MacBook Air (11 дюймов, конец 2010 г.) MacBook Air (13 дюймов, начало 2015 г.) MacBook Air (13 дюймов, начало 2014 г.) MacBook Air (13 дюймов, середина 2013 г.) MacBook Air (13 дюймов, середина 2012 г.) MacBook Air (13 дюймов, середина 2011 г.) MacBook Air (13 дюймов, конец 2010 г.) | 1000 |
| MacBook Air (середина 2009 г.) | 500 |
| MacBook Air (конец 2008 г.) MacBook Air | 300 |
Дополнительная информация
Дополнительные сведения об аккумуляторе вашего ноутбука Apple см. в следующих ресурсах.
Источник
Отчет об аккумуляторе ноутбука в Windows 10

В этой короткой инструкции — о том, как это сделать, и о том, что представляют собой данные в отчете о батарее (так как даже в русскоязычной версии Windows 10 информация представлена на английском). См. также: Что делать, если ноутбук не заряжается.
Стоит учесть, что полноценную информацию удастся увидеть только на ноутбуках и планшетах с поддерживаемым оборудованием и установленными оригинальными драйверами чипсета. Для устройств, изначально выпущенных с Windows 7, а также без необходимых драйверов, способ может не сработать или выдать неполную информацию (как и произошло у меня — неполная информация на одном и отсутствие информации на втором старом ноутбуке).
Создание отчета о состоянии аккумулятора
Для того, чтобы создать отчет об аккумуляторе компьютера или ноутбука, запустите командную строку от имени администратора (в Windows 10 для этого проще всего использовать меню правого клика по кнопке «Пуск»).
После этого введите команду powercfg -batteryreport (возможно написание powercfg /batteryreport) и нажмите Enter. Для Windows 7 можно использовать команду powercfg /energy (более того, её же можно использовать и в Windows 10, 8, если battery report не дает нужной информации).
Если все прошло успешно, то вы увидите сообщение о том, что «Отчет о времени работы батареи сохранен в папке C:\ Windows\ system32\ battery-report.html».
Перейдите в папку C:\ Windows\ system32\ и откройте файл battery-report.html любым браузером (правда, у меня на одном из компьютеров файл по какой-то причине отказался открываться в Chrome, пришлось использовать Microsoft Edge, а на другом — без проблем).
Просмотр отчета о батарее ноутбука или планшета с Windows 10 и 8
Примечание: как было отмечено выше, на моем ноутбуке информация не полная. Если у вас более новое «железо» и есть все драйвера, вы увидите и те сведения, которые отсутствуют на приведенных скриншотах.
В верхней части отчета, после информации о ноутбуке или планшете, установленной системе и версии БИОС, в разделе Installed Battery, вы увидите следующую важную информацию:
- Manufacturer — производитель батареи.
- Chemistry — тип аккумулятора.
- Design Capacity — исходная емкость.
- Full Charge Capacity — текущая емкость при полном заряде.
- Cycle Count — количество циклов перезарядки.
Разделы Recent Usage и Battery Usage представляют данные об использовании батареи в течение последних трех дней, включая остаточную емкость и график расхода.
Раздел Usage History в табличном виде отображает данные по времени использования устройства от батареи (Battery Duration) и электросети (AC Duration).
В разделе Battery Capacity History представлена информация об изменении емкости батареи за последний месяц. Данные могут быть не совсем точными (например, в некоторые дни, текущая емкость может «увеличиваться»).
Раздел Battery Life Estimates отображает информацию о предполагаемом времени работы устройства при полной зарядке в активном состоянии и в режиме connected standby (а также информацию о таком времени при исходной емкости батареи в колонке At Design Capacity).
Последний пункт в отчете — Since OS Install отображает информацию об ожидаемом времени работы системы от аккумулятора, вычисленный на основании использования ноутбука или планшета с момента установки Windows 10 или 8 (а не за последние 30 дней).
Для чего это может потребоваться? Например, для анализа ситуации и емкости, если ноутбук вдруг стал быстро разряжаться. Или же для того, чтобы узнать, насколько «заезжен» аккумулятор при покупке б/у ноутбука или планшета (или устройства с витрины). Надеюсь, для кого-то из читателей информация окажется полезной.
Источник