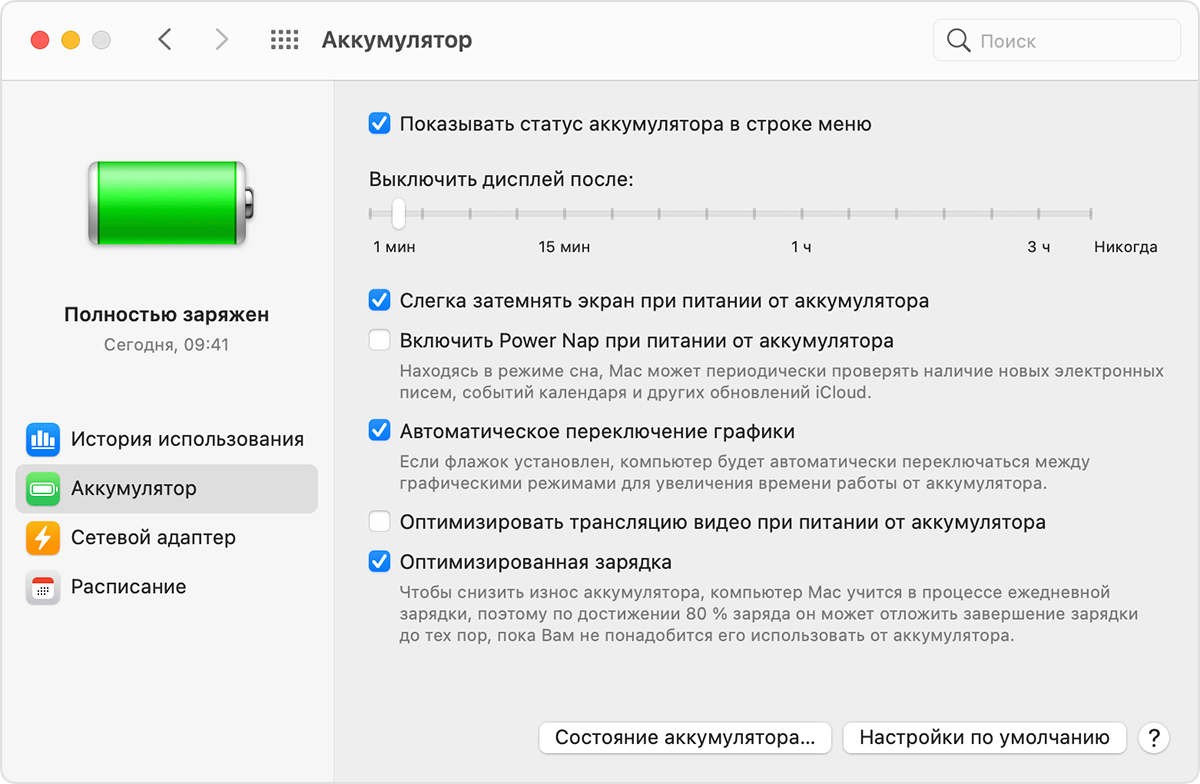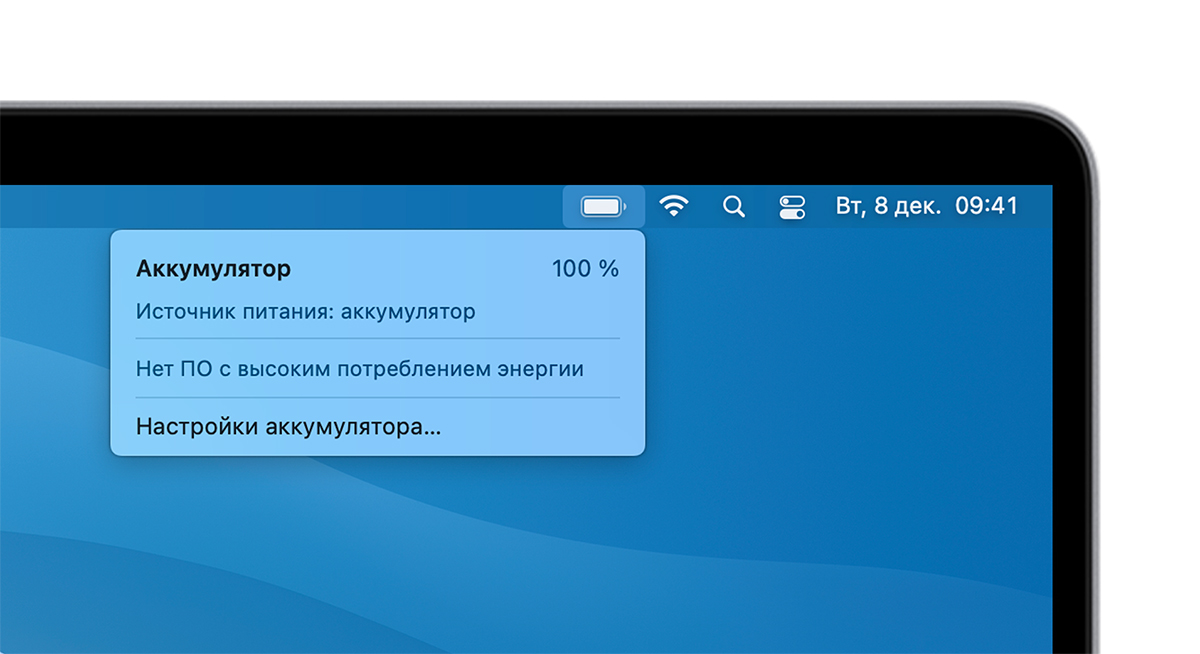- Аккумулятор MacBook пишет «Требуется обслуживание»
- Требуется обслуживание аккумулятора MacBook
- Получите помощь по аккумулятору для ноутбука Mac
- Оптимизация времени работы от аккумулятора
- Проверка настроек аккумулятора
- Регулировка яркости дисплея
- Проверка состояния аккумулятора
- Диагностика проблем с аккумулятором
- Выполните диагностику
- Проверка меню состояния аккумулятора
- Решение проблем с зарядкой
- Если компьютер Mac не заряжается
- Если компьютер Mac не заряжается до 100 %
- Обслуживание аккумулятора ноутбука Mac
- Информация о гарантии на аккумуляторы
- Сведения об аккумуляторах ноутбуков Mac
- Дополнительная информация
Аккумулятор MacBook пишет «Требуется обслуживание»
В ноутбуках от Apple используется литий-полимерные аккумуляторы, обеспечивающие максимальное время работы, имея при этом компактный размер. Многим пользователям полного заряда батареи хватает на целый день, но после нескольких лет использования, батарея теряет свои возможности и не может держать, как раньше 8 часов без подзарядки. Поможет в этой ситуации замена аккумулятора, и сообщит Вам об этом операционная система Mac OS.
Заменить аккумулятор в сервисе Apple
В верхнем правом углу Вашего MacBook, есть иконка батареи, которая называется «Меню состояния аккумулятора», нажав на которую, выдается информация о состоянии батареи. Вариантов, которые могут высветится всего 4, а именно:
- Нормальное – аккумулятор Вашего MacBook новый, или вы очень аккуратно к нему относитесь, если он старый. В любом случае, батарея работает так, как и должна, Вам не о чем переживать.
- Срок эксплуатации истекает – аккумулятор проявляет первые признаки износа. Работает он хорошо, но уже не так, как раньше.
- Требуется замена – аккумулятор работает нормально, но держит заряд значительно хуже. Вы конечно можете использовать его дальше, но на длительное время работы без блока питания и розетки можете не рассчитывать. В большинстве случаев, требуется замена аккумулятора.
- Требуется обслуживание – у вас проблемы с аккумулятором, в результате которых он может перегреваться, или вовсе поврежден. В такой ситуации нужно обратиться в сервисный центр, хотя на сайте поддержки компании Apple, сказано, что такой аккумулятор можно использовать без вреда ноутбуку, но при подключенном блоке питания.
Операционная система всегда подскажет, когда нужно менять батарею и ей можно доверять, но при желании Вы всегда можете проверить количество циклов зарядки аккумулятора, которые система подсчитывает. Для большинства моделей современных MacBook, батарея нормально держит заряд в течении первых 1000 циклов. Проверить количество циклов перезарядки можно зайдя в меню Apple, и потом последовательно выбрать разделы «Об этом Mac», «Отчет о системе», «Электропитание».
Один цикл зарядки, к примеру, когда Ваш MacBook полностью заряжен и Вы используете 50%, зарядите его до 100% и снова используете 50%, это и будет один полный цикл. Такая система позволяет ноутбукам Apple служить долгие годы, так как многие пользователи даже 300 циклов за время использования не набирают.
В некоторых случаях, когда ноутбук выдал «Требуется обслуживание» может быть программным сбоем и его нужно проверить на возможные неисправности. Чтоб это сделать не обязательно искать ближайший сервис, а достаточно запустить тест оборудования или программу диагностики Apple, для Вашей модели MacBook. Чтобы начать диагностику, может потребоваться подключение к Интернету, и перед началом обязательно выключить ноутбук и включить его с зажатой кнопкой D. Если программа диагностики обнаружит проблему, лучше сразу обратиться в сервисный центр, чтоб избежать нежелательных последствий. Такими последствиями является вздутие батареи, которое влечет за собой более серьезные проблемы, а именно от деформации корпуса до повреждения материнской платы и возгорания Вашего MacBook. Если же программа не обнаружила проблем, но система все равно требует обслуживание аккумулятора, тогда это может быть программной ошибкой. В такой ситуации, нужно проверить время работы ноутбука при полном заряде, если автономность не изменилась, то работа Вашего Mac будет лишь с некорректным отображением уровня заряда. Исправить эту ошибку может помочь калибровка батареи. Для этого необходимо зарядить ноутбук до 100% и продержать его подключенным к сети еще час, при этом пользоваться ноутбуком в стандартном режиме. После того, как пройдет час необходимо отключить Mac от сети и разрядить его полностью в обычном режиме, как вы используете повседневно, и оставить его разряженным на 6-12 часов. Калибровку стандартно нужно проводить хотя бы раз в месяц, для отображения точного уровня заряда батареи Вашего MacBook.
Источник
Требуется обслуживание аккумулятора MacBook
Современный MacBook представляет собой самое высокое проявление передовых технологий: все, что касается аппаратной части, работает ровно так, как этого хотят пользователи. Тем не менее, ни одно электронное устройство, каким бы совершенным оно ни было, имеет свой ресурс. Конечно же, большинство узлов ноутбука будет сохранять работоспособность даже по истечении всех эксплуатационных сроков, однако иные компоненты обладают весьма ограниченным ресурсом и более «охотно» выходят из строя.
Одним из таких компонентов является АКБ — батарея, аккумулятор для MacBook. Сегодня мы рассмотрим, что делать, если система требует обслуживание аккумулятора MacBook, а также расскажем о возможных вариантах устранения этой проблемы.
Для начала стоит отметить, что все современные MacBook гарантируют минимум 1000 циклов перезарядки, а более старые модели (до 2010 года) в свою очередь предлагают максимум 500 или 300 циклов. Этого количества вполне может хватить на несколько лет активной эксплуатации, после чего АКБ начнет терять емкость. Состояние батареи можно проверить в верхней панели управления, для этого следует зажать клавишу Option и кликнуть на значке аккумулятора.
Если батарее Вашего ноутбука требуется обслуживание, аккумулятор MacBook в первую очередь следует проверить на количество циклов перезарядки. Вполне возможно, что имеет место программный сбой — в случае, когда система сигнализирует о неисправности, но количество циклов не превышает гарантийный лимит, а автономность MacBook остается на высоком уровне, может помочь сброс параметров контроллера управления системой (SMC):
Если Ваш MacBook оборудован встроенным (несъемным) аккумулятором, следует подключить кабель питания и выключить устройство. Далее необходимо нажать сочетание клавиш Shift + Control + Option (с левой стороны клавиатуры) и кнопку включения, после чего ноутбук запустится со сброшенными параметрами SMC.
Если аккумулятор Вашего ноутбука съемный, следует отключить компьютер от сети питания и извлечь батарею. Далее необходимо зажать клавишу включения на пять секунд, после чего можно снова подключить аккумулятор и питание — загрузка системы произойдет уже со сброшенными параметрами контроллера.
Если после сброса параметров SMC проблема по прежнему дает о себе знать, следует позаботиться о замене АКБ. Имейте в виду, что неисправный аккумулятор вскоре может “вздуться”. Это чревато повреждением корпуса и материнской платы при попадании химической жидкости, а также возгоранием устройства.
Обслуживание аккумулятора MacBook Pro 2008 года или более ранних моделей без каких-либо проблем может быть выполнено силами самого пользователя. Аккумуляторы этих ноутубков являются съемными и для их замены не потребуется особых навыков.
В свою очередь, обслуживание аккумулятора MacBook Air и Retina-моделей осложняется тем, что батареи этих ноутбуков являются частью системы и не поддаются замене без специальных инструментов и навыков. Если Вы сомневаетесь в собственных силах, следует обратиться в сервисный центр.
Таким образом, если операционная система сообщает, что батарее Вашего ноутбука требуется обслуживание, аккумулятор для MacBook Pro или Air следует как можно скорее заменить. Конечно же, ноутбук по прежнему может работать от сети питания, однако у самой Apple на этот счет есть вполне однозначное мнение: компания рекомендует незамедлительно принять соответствующие меры по замене неисправного компонента.
Все материалы данного веб-сайта являются интеллектуальной собственностью администрации сайта, любое использование материалов или их копирование без ведома администрации запрещено и попадает под действие статьи 146 УК РФ «Нарушение авторских и смежных прав» и влечет за собой наказание согласно УК РФ.
Источник
Получите помощь по аккумулятору для ноутбука Mac
В этой статье описываются способы оптимизации времени работы ноутбука Mac от аккумулятора, устранения проблем с аккумулятором и получения обслуживания.
Оптимизация времени работы от аккумулятора
Время работы ноутбука от аккумулятора зависит от конфигурации оборудования и режима эксплуатации. Вот некоторые настройки и действия, которые вы можете выполнить, чтобы максимально эффективно использовать аккумулятор компьютера.
Проверка настроек аккумулятора
На панели «Аккумулятор» в разделе системных настроек есть настройки, помогающие продлить время работы ноутбука Mac от аккумулятора. Чтобы просмотреть настройки аккумулятора, выберите меню Apple > «Системные настройки», щелкните «Аккумулятор» или «Экономия энергии», а затем выберите вкладку «Аккумулятор».
Представленное выше изображение соответствует macOS Big Sur. Некоторые функции, например Автоматическое переключение графики и Power Nap, доступны не на всех ноутбуках Mac и не во всех версиях ОС macOS.
Для обеспечения максимального времени работы от аккумулятора используйте следующие настройки:
- Установите флажок «Слегка затемнять экран при питании от аккумулятора». Эта настройка позволяет компьютеру Mac регулировать яркость дисплея до 75 % при отключении компьютера от сети.
- Снимите флажок «Включить Power Nap при питании от аккумулятора». Эта настройка запрещает компьютеру Mac проверять почту или другие обновления iCloud в режиме сна, что увеличивает время работы в режиме ожидания.
- Установите флажок «Оптимизировать трансляцию видео при питании от аккумулятора». Эта настройка позволяет при питании от аккумулятора воспроизводить видео с расширенным динамическим диапазоном (HDR) в стандартном динамическом диапазоне (SDR). В этом случае потребляется меньше энергии.
- Установите флажок «Автоматическое переключение графики». Эта настройка позволяет моделям MacBook Pro с несколькими графическими процессорами автоматически переключаться между ними, чтобы продлить время работы от аккумулятора.
Регулировка яркости дисплея
По умолчанию дисплей автоматически регулирует яркость для экономии энергии. Выключив автоматическую регулировку яркости, позже ее следует включить снова, чтобы продлить время работы от аккумулятора. Чтобы настроить автоматическую регулировку яркости, выберите меню Apple > «Системные настройки», нажмите «Дисплеи», а затем установите флажок «Настраивать яркость автоматически». Узнайте, как регулировать яркость вручную.
Проверка состояния аккумулятора
Состояние аккумулятора можно проверить в его настройках или в меню «Состояние аккумулятора»:
- В macOS Big Sur выберите меню Apple > «Системные настройки», нажмите «Аккумулятор», на боковой панели выберите «Аккумулятор», затем нажмите «Состояние аккумулятора».
- В macOS Catalina или более ранней версии, удерживая клавишу Option, щелкните значок аккумулятора в строке меню, чтобы открыть меню состояния аккумулятора.
В меню будет выведен один из следующих индикаторов состояния.
- «Нормальное». Аккумулятор исправен.
- «Рекомендуется обслуживание». Аккумулятор стал хуже удерживать заряд, чем когда он был новым, или работает ненормально. Компьютером Mac можно продолжать пользоваться, но его следует доставить в магазин Apple Store или в авторизованный сервисный центр компании Apple для проведения диагностики аккумулятора.
Чтобы получить обслуживание аккумулятора, обратитесь в компанию Apple.
В более ранних версиях macOS для отображения состояния аккумулятора с пониженной способностью удерживать заряд или аккумулятора, требующего обслуживания, использовались индикаторы «Заменить вскоре», «Заменить сейчас» или «Требуется обслуживание». Если пониженная емкость аккумулятора влияет на эффективность вашей работы, обратитесь в розничный магазин Apple Store или в авторизованный сервисный центр компании Apple для проведения диагностики аккумулятора.
Несмотря на то что существуют программы для анализа работоспособности аккумулятора, выпущенные сторонними разработчиками, данные такого ПО могут быть неточными и не являются наглядным признаком фактического времени работы системы с аккумулятором, емкость которого уменьшилась. Наиболее надежными являются сведения в меню состояния аккумулятора, описанном выше.
Диагностика проблем с аккумулятором
Узнайте, как проверить оборудование, определить приложения или функции, интенсивно потребляющие энергию, и решить проблемы с зарядкой.
Выполните диагностику
Устранение неполадок аккумуляторов следует начинать с запуска встроенных средств диагностики ноутбука Mac. Узнайте, как использовать приложение «Диагностика Apple» на компьютере Mac.
Если приложение «Диагностика Apple» не находит неполадки, см. дополнительную информацию о поиске и устранении неполадок аккумуляторов далее в этой статье.
Проверка меню состояния аккумулятора
В этом меню отображается текущий уровень заряда, а также информация о том, заряжается ли аккумулятор в настоящее время. Это меню находится в правой части строки меню.
В меню состояния аккумулятора также отображается факт потребления значительного количества энергии дисплеем или какими-либо приложениями. Для экономии энергии также можно закрыть некоторые приложения, указанные в этом списке.
Если используется оптимизированная зарядка аккумулятора в macOS Big Sur, вы увидите дополнительную информацию при подключении компьютера Mac к источнику питания, например приостановлена ли зарядка или когда аккумулятор будет полностью заряжен. Если зарядка приостановлена, но необходимо, чтобы компьютер Mac полностью зарядился побыстрее, нажмите «Зарядить полностью сейчас».
Решение проблем с зарядкой
Получите помощь по другим вопросам, например, если компьютер Mac не распознает адаптер питания или не заряжается до 100 %.
Если компьютер Mac не заряжается
Убедитесь, что к компьютеру подключен адаптер питания переменного тока подходящей мощности. Адаптер питания, рассчитанный на мощность ниже необходимой для устройства, может плохо заряжать компьютер. Если вы не уверены, какой адаптер питания должен использоваться для зарядки компьютера, узнайте, как определить подходящий кабель и адаптер питания для ноутбука Mac.
Если требуется дополнительная помощь, узнайте, что делать, если не удается зарядить ноутбук Mac с помощью адаптера питания USB-C. Если решить проблему не удается, выключите компьютер Mac, закройте дисплей на 30 секунд, затем попробуйте зарядить снова. Или если у вас компьютер Mac на базе процессора Intel, выполните сброс SMC.
Если компьютер Mac не заряжается до 100 %
Если используется оптимизированная зарядка аккумулятора в macOS Big Sur, macOS Catalina или более ранней версии, иногда аккумулятор может не показывать полный заряд (100 %) в macOS, даже если адаптер питания был подключен длительное время. Это нормальное поведение. Оно помогает продлить общее время работы от аккумулятора.
Обслуживание аккумулятора ноутбука Mac
Замену встроенных аккумуляторов на компьютерах MacBook, MacBook Air и MacBook Pro следует выполнять только в авторизованных сервисных центрах компании Apple или в розничных магазинах Apple Store. Попытка самостоятельной замены встроенного аккумулятора может привести к повреждению оборудования. Подобные повреждения не покрываются гарантией.
Некоторые более старые ноутбуки Mac оснащены съемными аккумуляторами, которые можно заменять самостоятельно. За помощью с обслуживанием съемного аккумулятора обращайтесь в авторизованный сервисный центр компании Apple или розничный магазин Apple Store.
Информация о гарантии на аккумуляторы
Ограниченная годовая гарантия Apple включает право на замену неисправного аккумулятора. Если для ноутбука Mac приобретено соглашение AppleCare Protection Plan, компания Apple бесплатно заменит аккумулятор ноутбука в том случае, если его емкость стала меньше 80 % исходной емкости. Если у клиента нет права на сервисное обслуживание, аккумулятор может быть заменен за плату.
Сведения об аккумуляторах ноутбуков Mac
Компьютеры MacBook, MacBook Air и MacBook Pro оснащены литий-полимерными аккумуляторами, обеспечивающими максимальное время работы при компактных размерах. Чтобы иметь представление о конструкции аккумуляторов и времени работы от них, полезно знать общие термины.
- Количество циклов. Аккумуляторы рассчитаны на работу в течение определенного количества циклов. Это число обозначает общее количество полных и неполных циклов разрядки, которое может выдержать аккумулятор в течение срока службы. Чтобы узнать максимальное количество циклов для вашего компьютера, см. статью Определение числа циклов перезарядки аккумулятора ноутбуков Mac.
- Полная емкость заряда. Измеряется в миллиампер-часах (мА·ч) и обозначает объем заряда, который способен накопить аккумулятор, за вычетом энергии, требующейся для выключения устройства. По мере выработки ресурса аккумулятора это число уменьшается.
- Оставшаяся емкость заряда. Обозначает текущий объем заряда, измеряемого в миллиампер-часах (мА·ч), который остался в аккумуляторе. Использование компьютера без подключения к источнику переменного тока приведет к уменьшению этого значения по мере потребления заряда аккумулятора.
- Неисправный. Аккумуляторы считаются неисправными, когда их работа прекращается в связи с дефектом материалов или конструкции либо производственным браком. На неисправные аккумуляторы распространяется действие ограниченной годовой гарантии Apple и соглашений о расширенной сервисной поддержке.
- Нагрузка. Объем работы, выполняемой задачами. Некоторые ресурсоемкие процессы сильно нагружают систему, что приводит к более быстрому расходу заряда и значительному сокращению времени автономной работы.
Дополнительная информация
Информация о продуктах, произведенных не компанией Apple, или о независимых веб-сайтах, неподконтрольных и не тестируемых компанией Apple, не носит рекомендательного или одобрительного характера. Компания Apple не несет никакой ответственности за выбор, функциональность и использование веб-сайтов или продукции сторонних производителей. Компания Apple также не несет ответственности за точность или достоверность данных, размещенных на веб-сайтах сторонних производителей. Обратитесь к поставщику за дополнительной информацией.
Источник